You can now login using one of the following options:
- Customer ID/login ID & Password
- Debit card number, ATM PIN, OTP
- Customer ID & mPIN
- Registered mobile number, mPIN & OTP
Netsecure with SMS
- To register for NETSECURE with SMS, you must first ensure that your mobile number is registered with the Bank
- If you currently receive SMS Alerts from us on your mobile, it means that your mobile number is registered with the Bank. If not, please visit your nearest Axis Bank ATM or Branch to register your mobile number
- Once you have ensured that your mobile number is registered with us, log in to Axis Bank Internet Banking and choose "NETSECURE with SMS" option on the registration page. Your NETSECURE registration is now complete
Netsecure with 1-Touch Device
- You can generate Netsecure code using the 1-Touch device
- NETSECURE 1-Touch is a small device that generates a unique NETSECURE Code (a single usage password) every time a button on it is pressed and held
- This NETSECURE Code will have to be entered in addition to your login ID and password to login to Axis Bank Internet Banking
- Please note that you will be charged a one-time fee of Rs 1000 for the device, which is non-refundable
View Demo on Netsecure with 1-Touch. Click here For Netsecure with 1-Touch for a demo
Netsecure with Mobile App
You can generate Netsecure code using Mobile Netsecure App
How to Register
- You need to have mobile phone with Android or IOS
- Resident customers must ensure that their mobile no. is registered with Axis Bank
- NRI customers must ensure that their email id is registered with Axis Bank
- While login to Internet Banking you would get the option to choose Netsecure with SMS or Netsecure with Mobitoken, select “Netsecure with Mobile App” option on the registration page
- Existing NetSecure Users can switch to “NetSecure with Mobile App” using the switch Netsecure option by logging into Internet Banking ->Services->Other Services
- Install the “Axis Netsecure” app from the app store on your device
- Follow the steps on Internet Banking to complete the registration process
Use the right devices
You need to have mobile phone with Android version 4.3 and above or Iphone with iOS Version 6 and above to use Netsecure with Mobile App.
Carry out transactions carefully
- Five consecutive unsuccessful attempts to enter Netsecure code will disable your Netsecure code for the day.
- You will be able to access your account but will not be able to do any transaction which requires you to enter Netsecure code for validation.
- Netsecure will be enabled automatically after 24 hours.
Get your activation code
- Please note that the activation code is sent on the email id and mobile number registered with the Bank
- In case you have not received the activation code email, please check your email SPAM folder
Troubleshoot activation issues
If you have a problem during activation, it could be because of any of the following reasons
- Your data connectivity is switched off. Please check the data connectivity of your device and retry
- You are entering wrong activation code or your activation code has expired. In case the activation code has expired, you can retry app registration with a new serial no. in the app. The activation code will be valid for 15 minutes
- Your Verification SMS was not successfully sent. Please check your SIM Card validity and ensure that the verification sms is sent successfully before proceeding to the next step in the app registration
- In case of Token Verification failure for reasons other than above, please retry to register with a new serial no. on the app after some time. You can click on the top right menu button of the app and click “Get New S/N” for the new serial no.
Ensure enhanced online security with Adaptive Authentication
Understand the service
Axis Bank has introduced an enhanced security feature for all customers registered for NETSECURE (2 Factor Authentication) with SMS.
- You can set answers to any 3 questions of your choice as a one-time exercise.
- These answers will be known only to you and will be used for verification from time to time.
- This simple step for verification with these questions will secure your online account from fraudsters even if they gain access to your login credentials through other means like phishing etc.
In case you forget answers set earlier, you may reset using
- Usual Device : The device that is already used to set or verify questions
- Axis Bank ATMs: You can reset questions through our 17000+ ATMs (Locate Nearest ATM)
Reset questions through usual device
What do you mean by usual device?
Usual device is the device through which you have logged in to Internet Banking to set or verify your questions and answers.
Example: You logged in from your Home PC, set answers to 3 questions and confirmed it with OTP(one time password), then this becomes your usual device for Internet Banking. If you also login to Internet Banking through your office PC later, you will be prompted to answer a question. Once you answer correctly, this device also becomes your usual device for Internet Banking. As you bank online with your most used devices, these become your usual devices and thus questions are not prompted for verification when you login using any of these devices.
Reset questions through usual device
You can reset your questions through usual device in 3 simple steps
Step 1: Login to Internet Banking and go to My Profile section where your login ID is shown.
Step 2: Click on 'Reset Security Questions'
Step 3: Confirm the reset questions with an SMS OTP sent to your registered mobile
Please Note: You will get a success message that your questions and answers have been reset on the Internet Banking screen. An alert for the successful reset of questions will be sent to your registered mobile number. Now you can set new questions on your next login to Internet Banking.
Reset questions through ATM /Branch
How can I reset questions and answers through the ATM?
You can reset your questions through ATM in 5 simple steps
Please Note: You will get a success message on the ATM screen that your questions and answers have been reset. An alert for the successful reset of questions will be sent to your registered mobile number. Now you can set new questions on your next login to Internet Banking.
How can I reset questions and answers through the branch?
You can reset your questions through Branches in 3 simple steps
Unblock a locked account
- If you enter incorrect answer, then your Internet Banking access will be locked after 4 incorrect attempts.
- This access will be automatically unlocked or enabled by 24:00 hours IST (midnight).
- Once your Internet Banking access is unlocked, you may login through your usual device or visit nearest Axis Bank ATM to reset your questions instantly.
- It may also be the case, that you do not have access to an Axis Bank ATM or your usual device.
- In such a situation, you may visit the branch to reset your answers.
- The TAT for reset of answers through the branch is 1 day.
Get your Customer ID
Your Customer ID is mentioned on the welcome letter and cheque book that is mailed to you post your account opening.
You can also SMS CUSTID to 56161600 from your registered mobile number to get your Customer ID * .
* SMS charges as specified by your operator will apply for the SMS requests sent by you.
Financial transactions using Internet Banking
From savings to investment and from fund transfers to bill payment you can do all this and more using Internet Banking via your Axis Bank account. If you have not done it so far, here is a step-by-step process of some commonly used transactions to help you get started. Complete your banking transactions anytime, anywhere!
FD Opening process
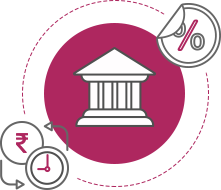
- Log in using your Customer ID or Debit Card number.
- Go to Accounts->Deposits OR Click on Apply Now and go to FD/RD
- Click on “Open Now” for deposits.
- Click on “Open Now” for Fixed Deposits
- Key in the details such as time, tenure etc. under “Fixed Deposits Details”
- Enter the Nominee Details
- Agree to the Terms and Conditions and click on Confirm And it’s done!
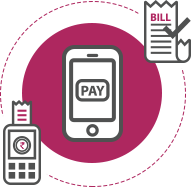
Bill Payments - Internet Banking
- Login using your Customer ID or Debit Card number.
- select Payments > Pay Bills
- Select a biller from the list
- Key in and confirm the biller details and amount.
- Authenticate via your Netsucre code.
- Once added, biller details will reflect in the “Pay Bills” section.
- To see your payment history click ‘Payments’.
- Select Biller and Date range to get payment history
- You can also manage SMS and Email alerts for your
Make payments towards utilities, Insurance premium, Mutual Funds, Subscription, Donations, Credit card or Rental Payments instantly!
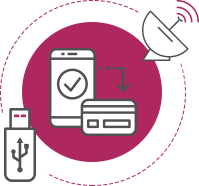
Recharge
- Login using your User ID or Debit Card number.
- Go to Payments and click Recharges.
- Select from the three options:
- Mobile
- DTH
- Datacard
- Recharge History
- Recharge
- De-register
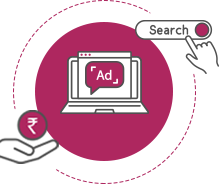
Start a SIP
- Login using your User ID or Debit Card number
- Select Investments > Mutual Funds
- On the page for Mutual Funds. Click on Invest Now to proceed
- Browse from the Top SIP and Funds Page.
- The Bank will confirm your MF KYC status which is a pre-requisite to invest in Mutual Funds.
- Complete the FATCA declaration and key in other details.
- Set up your risk profile (this can be changed every 24 hours)
- Link your bank accounts for investment and proceed
- Key in the tenure, date, nominee details and amount to complete your transaction!
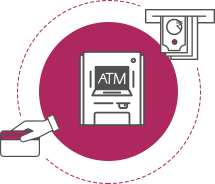
Convert credit card spends into EMI
- Login using your Customer id or Debit Card number.
- Browse through you Credit Card details for minimum amount due, due date and total amount due.
- Select your Credit Card
- Select Convert to EMI from the enlisted options
- Select the statement type – Current or Unbilled
- Select among the eligible transactions and click on ‘Convert to EMI'.
- Choose the tenure to spread your EMI over (6 to 24 months) to know your exact EMI amount and processing fee.
- Agree to the terms and conditions and confirm.
- Confirm the transaction via OTP sent to your registered mobile no.
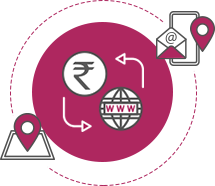
Transfer funds instantly
- Login using your Customer ID or Debit Card number.
- Select Payments > Transfer Funds
- Select Add New Payee for first-time transactions
- Enter details and confirm Payee details such as Name, A/c No. IFSC code etc.
Split 1
- For Axis Bank Accounts select Payment Type as ‘One Time’ or ‘Repetitive’
- Key in details for repetitive transactions (w.r.t. the frequency, amount and installments)
- And confirm the transaction via OTP. And it’s done! An E-receipt with the Reference ID is generated immediately, which can be downloaded or printed.
Split 2
- For Other Bank’s Accounts, choose among payment via IMPS, NEFT or RTGS.
- In this case too, you can do a One Time Payment or set Repetitive Payment.
- If you use the Instant Money Transfer option, after selecting payee, enter the Amount and Create a PIN to confirm the payment.
- The payee will use the same PIN to withdraw cash within a given period of time.
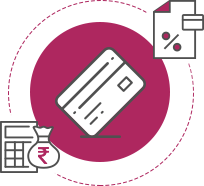
Apply for an Instant Loan against your Credit Card
- Login using your Customer ID or Debit Card number.
- Browse through the list of all your credit cards with details such as minimum due, due date and total due.
- Select a card and from the options below choose Instant Loan.
- You will see the maximum loan amount you are eligible for, with the option to enter the required Loan Amount.
- Enter the Loan Amount and select the Tenure of your choice.
- After you select tenure you can see details of the loan such as amount, tenure, interest rate, EMI, processing fee. Accept the Terms and Conditions.
- You will receive an OTP. Verify the OTP and Confirm.
- You will get a message that the Loan Application has been submitted and will be processed in two working days.

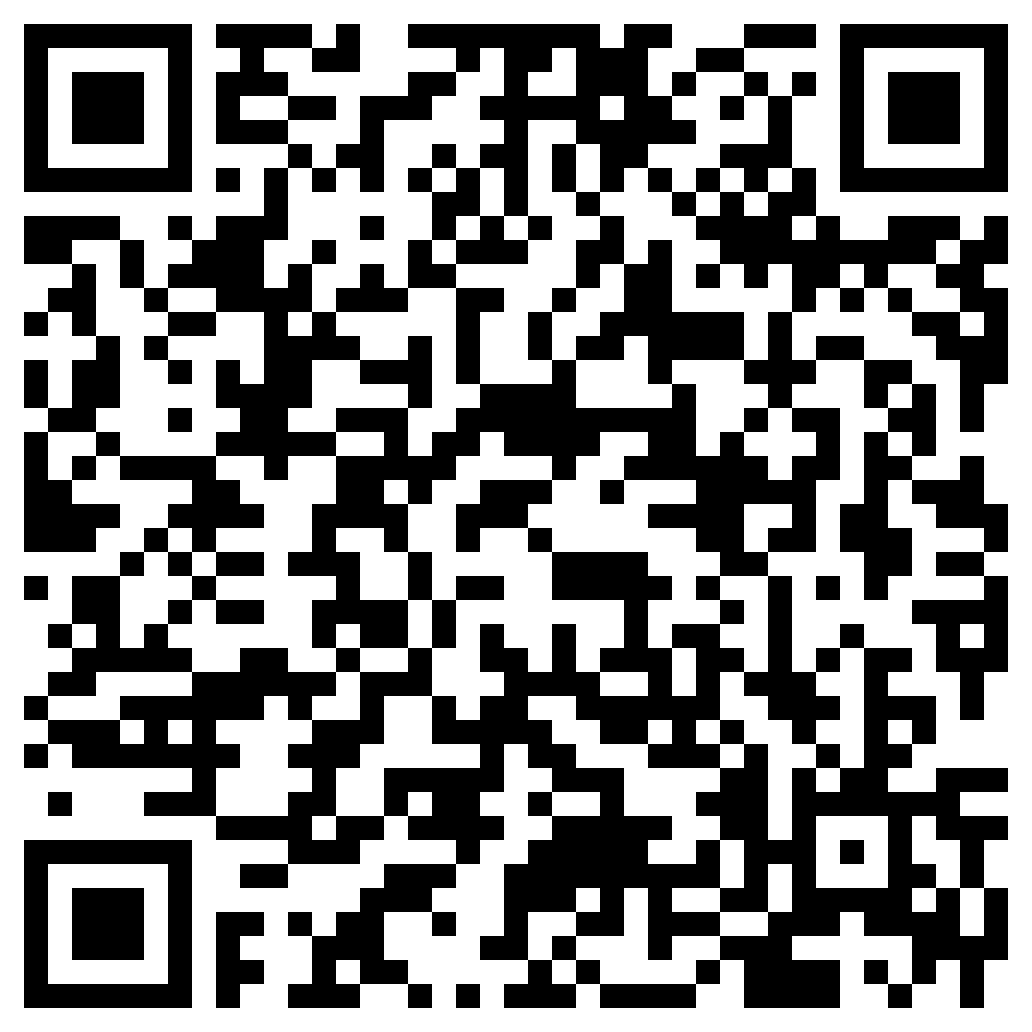
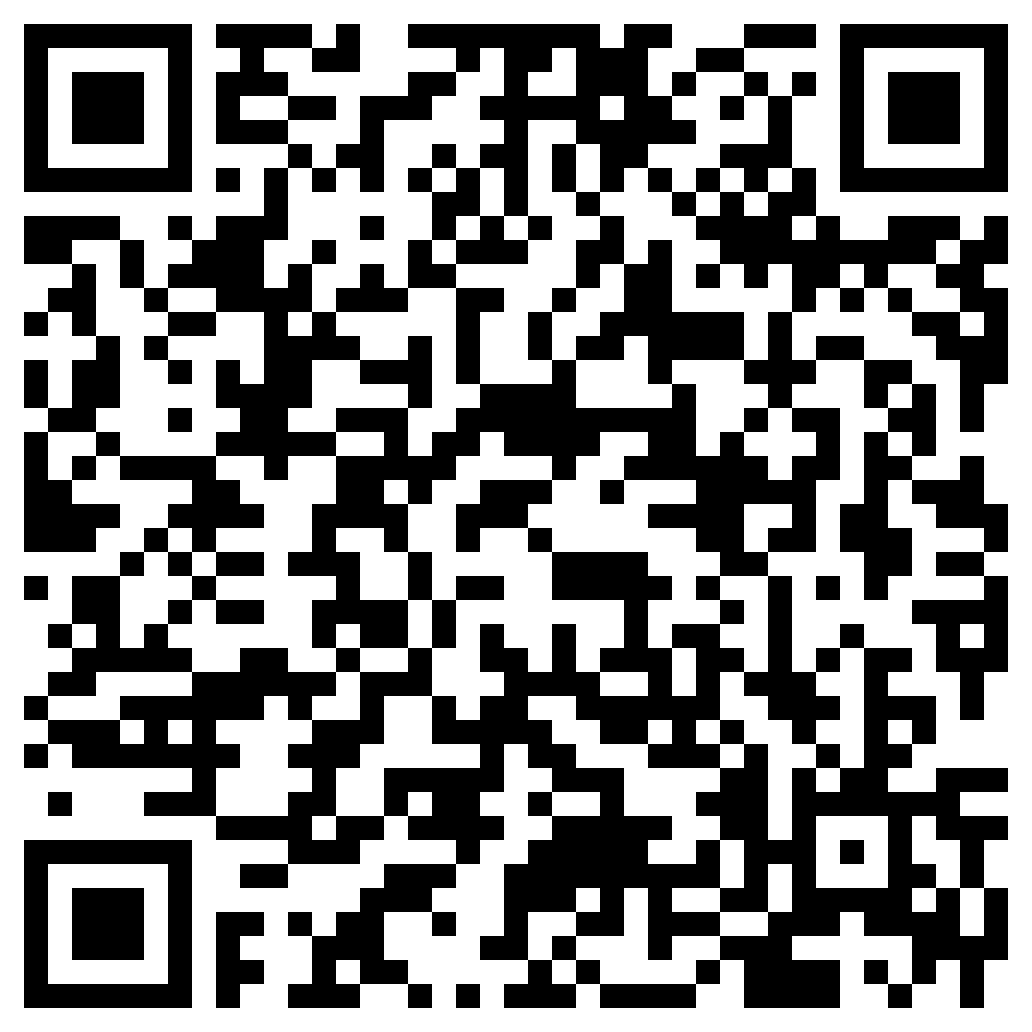
![]()
![]()
![]()
![]()
![]()
![]()
![]()