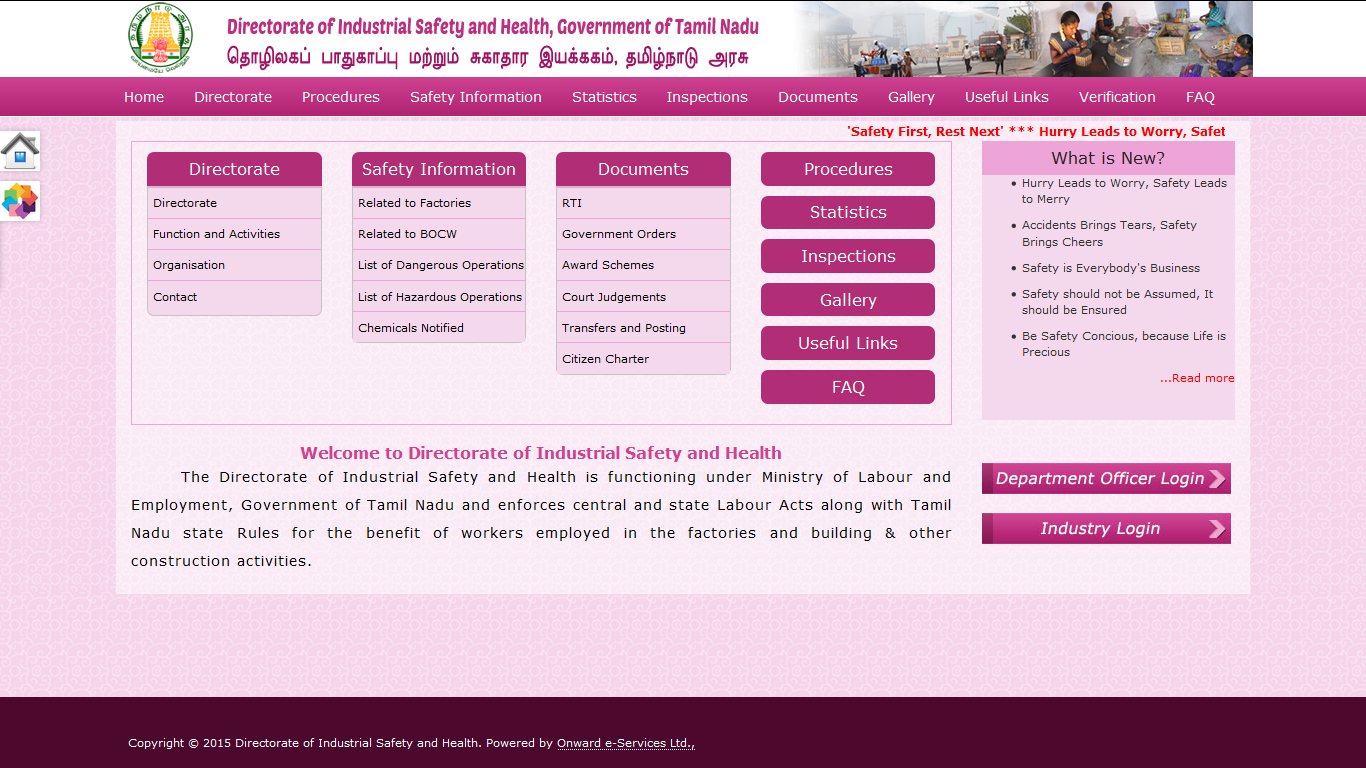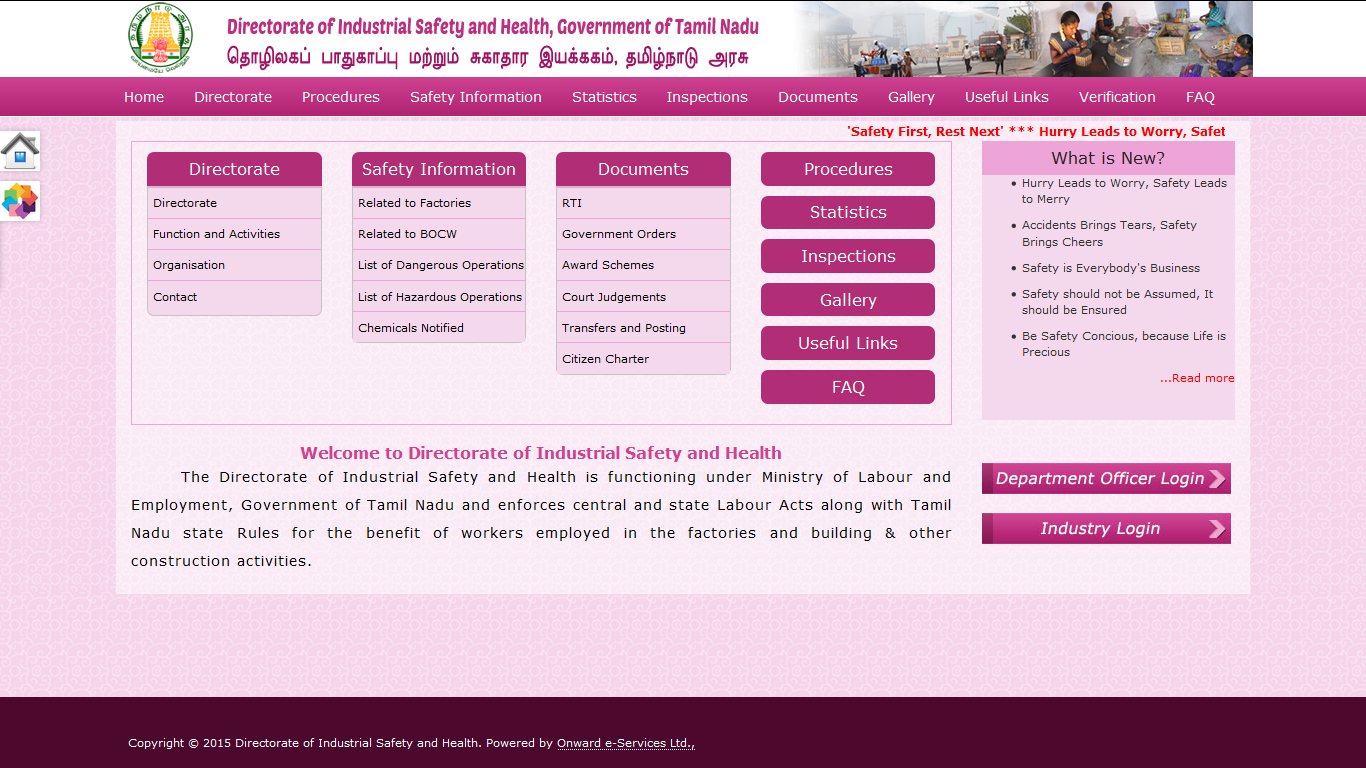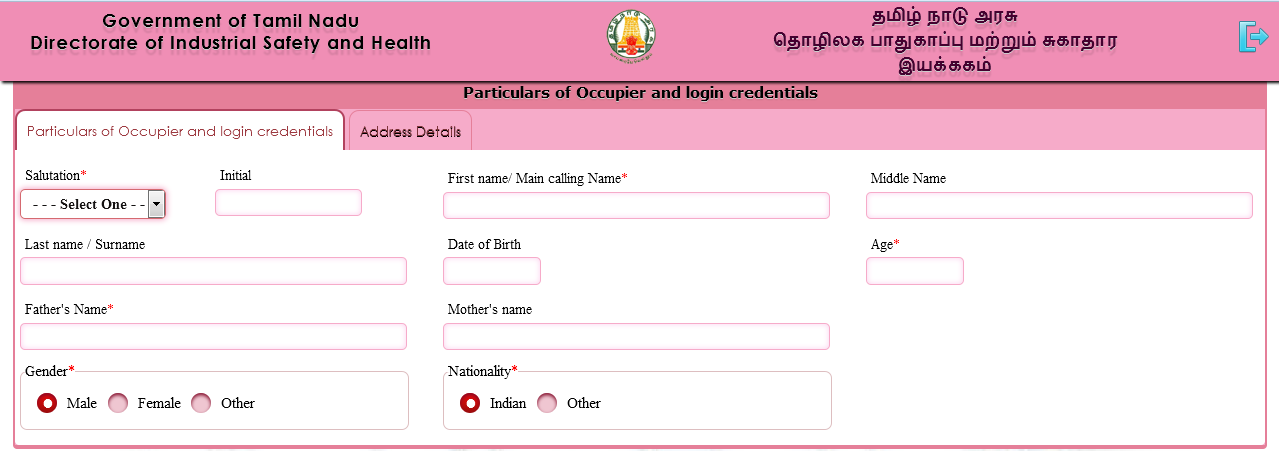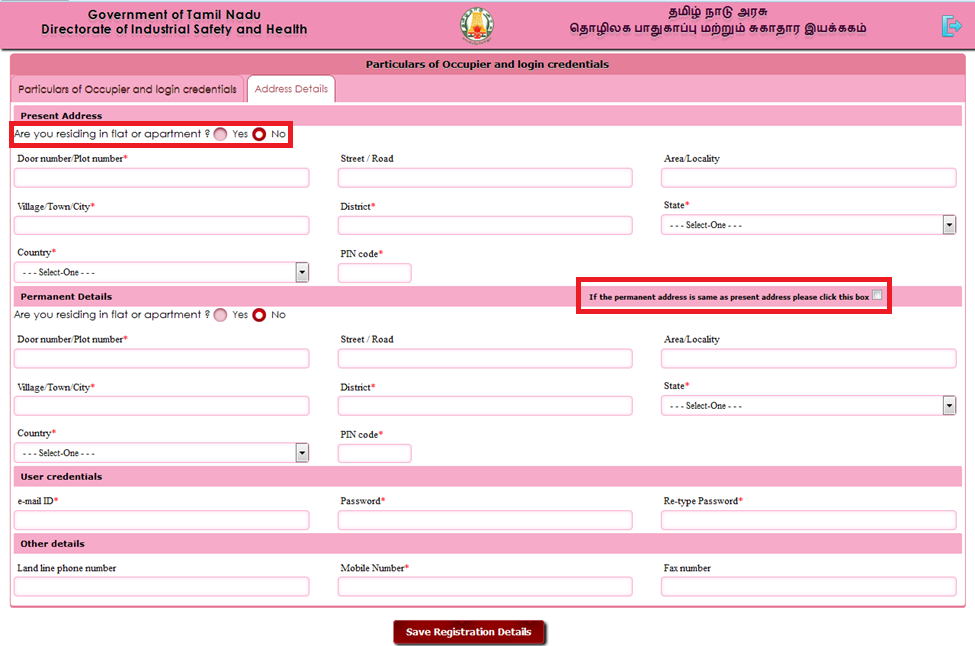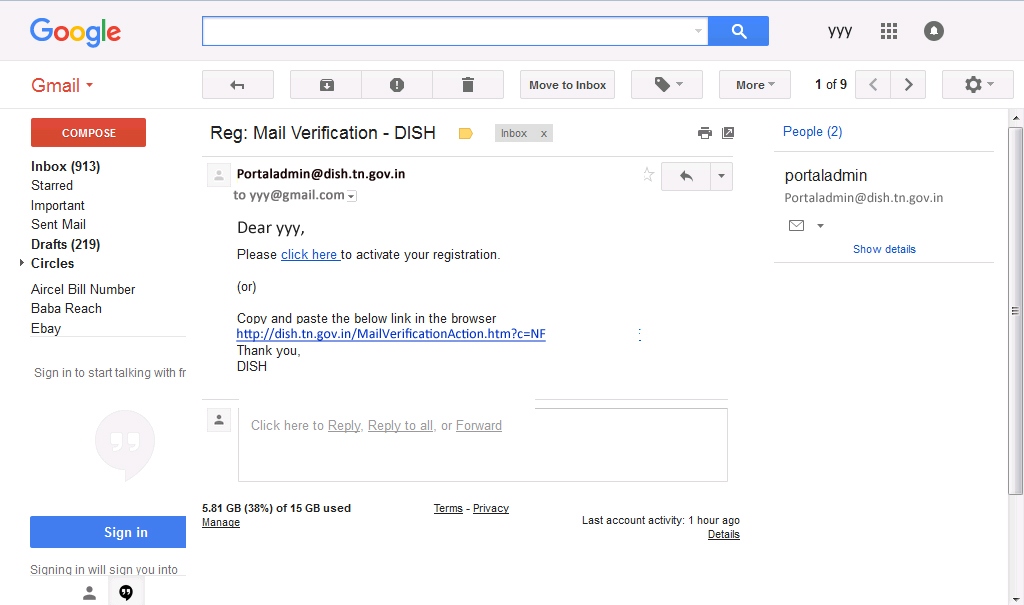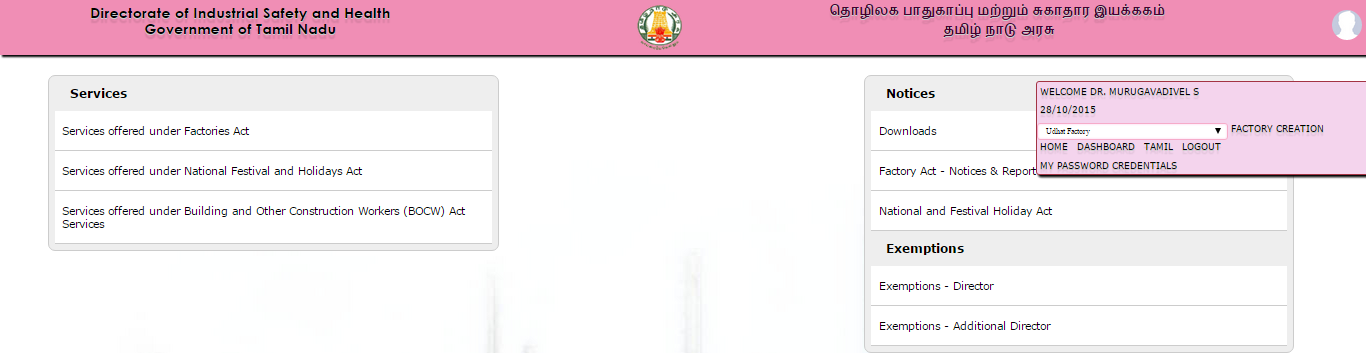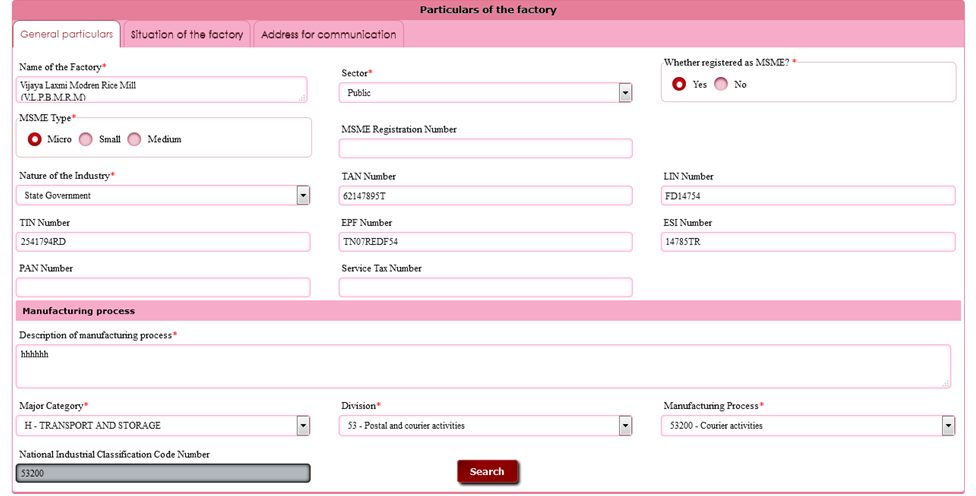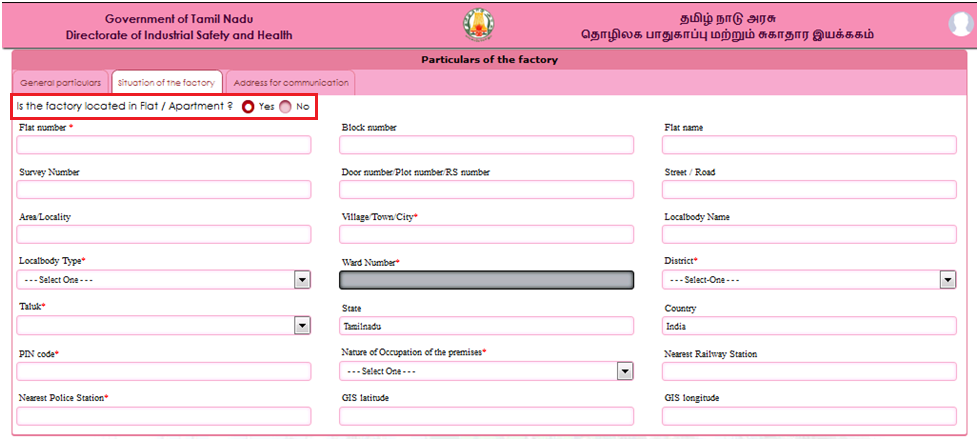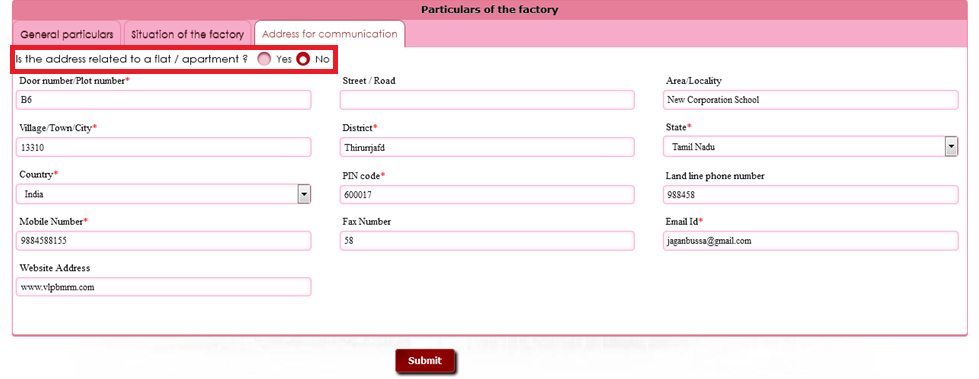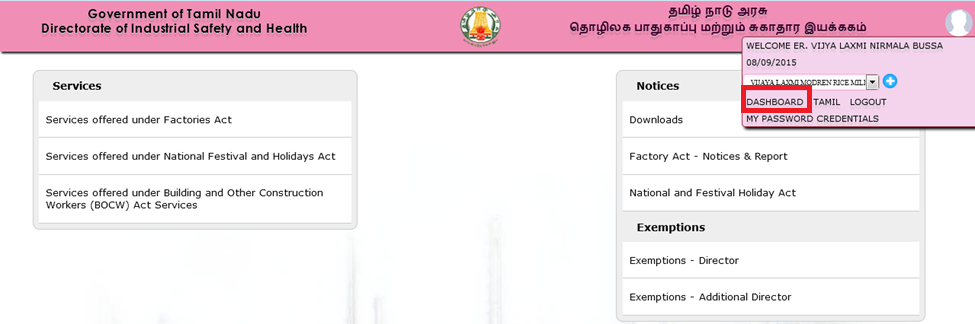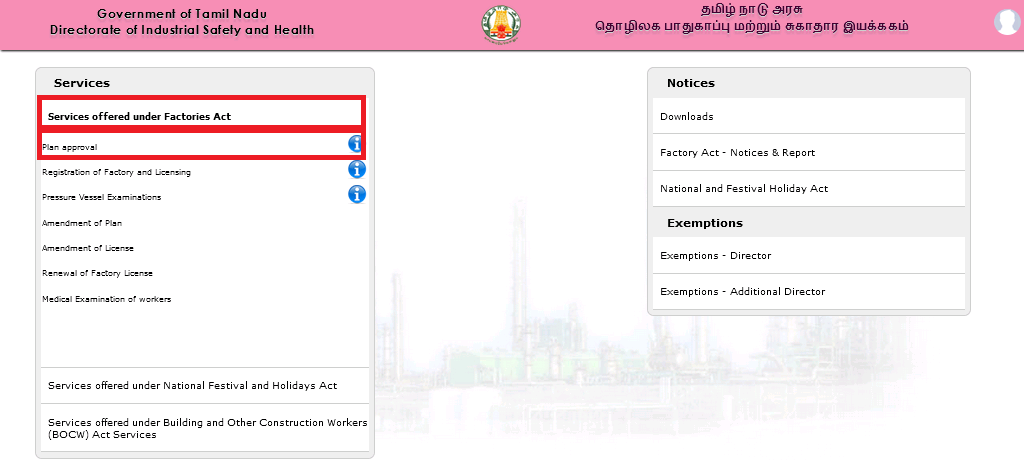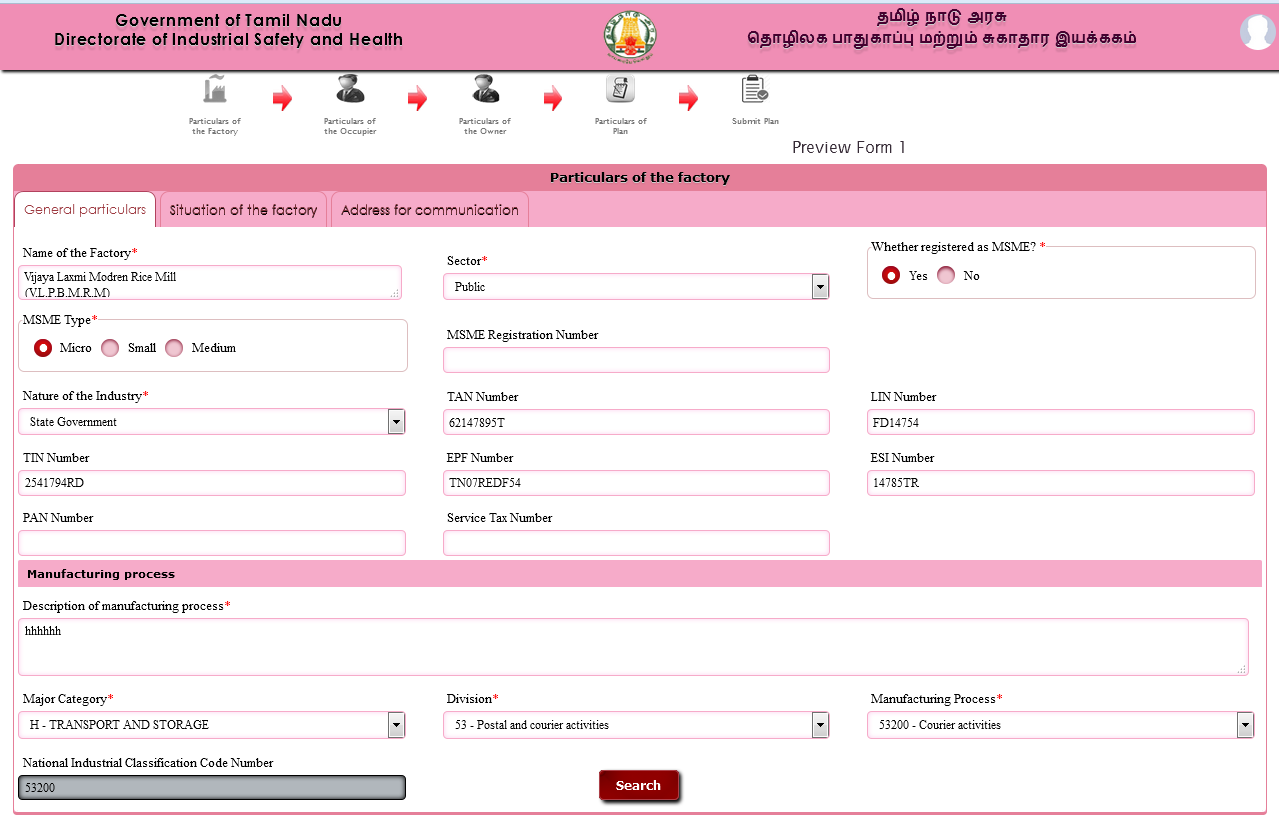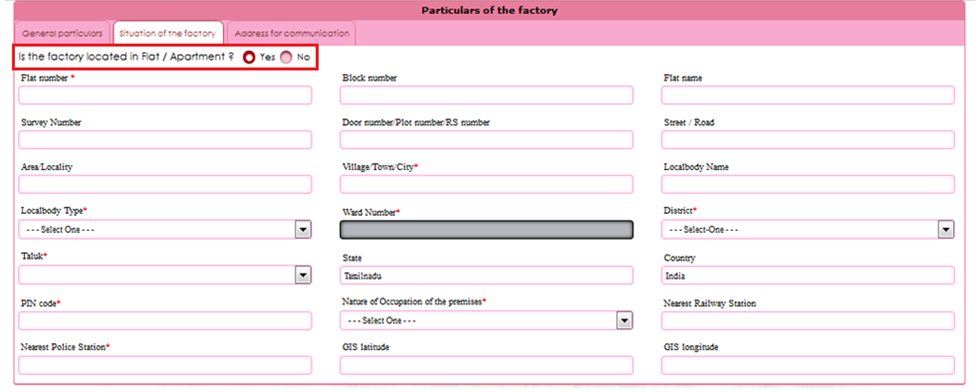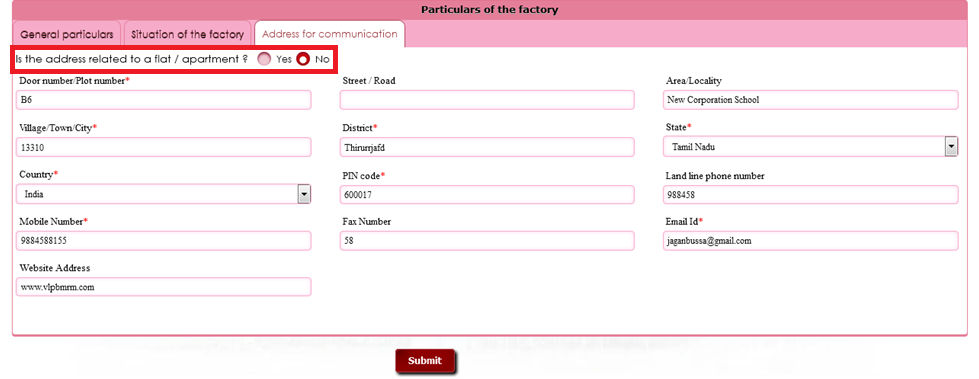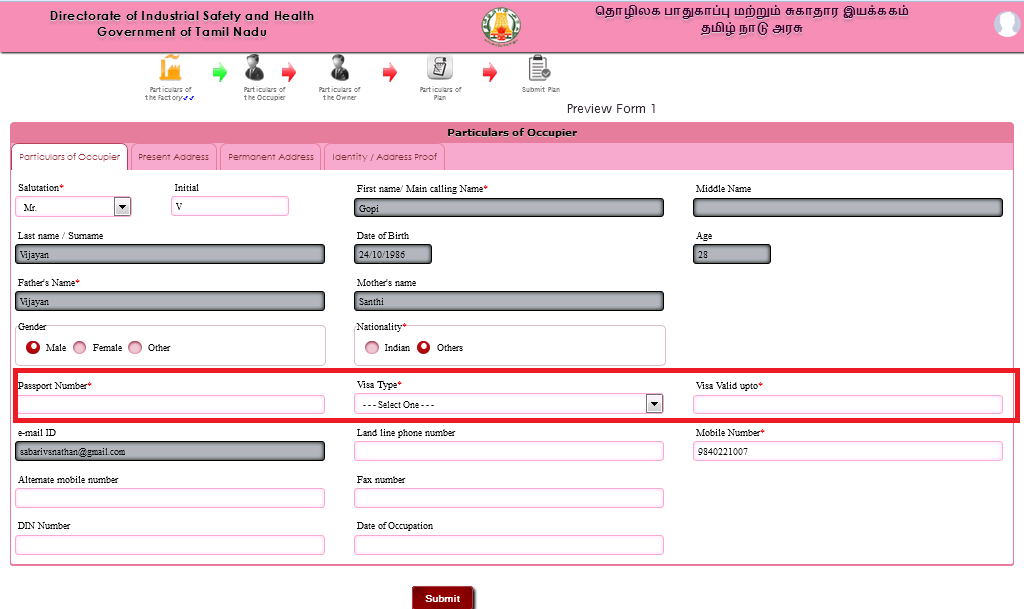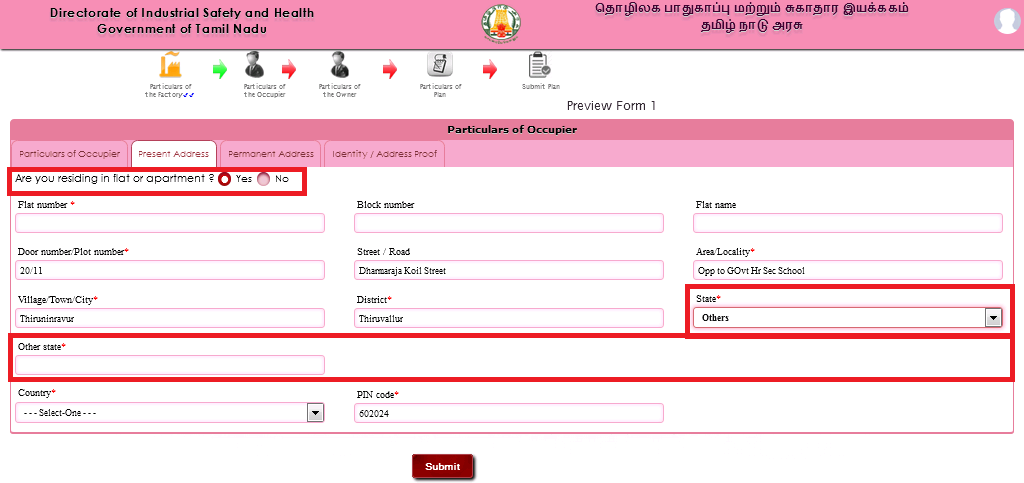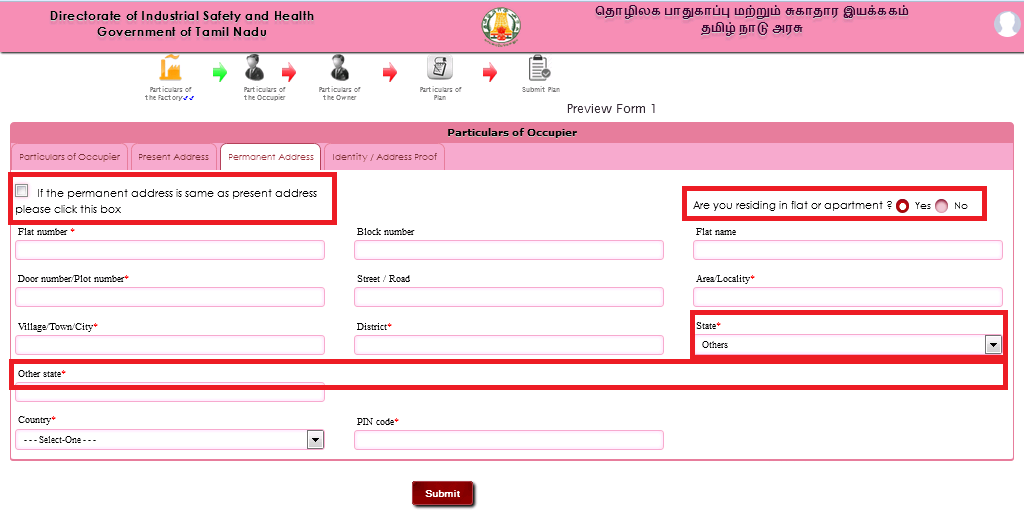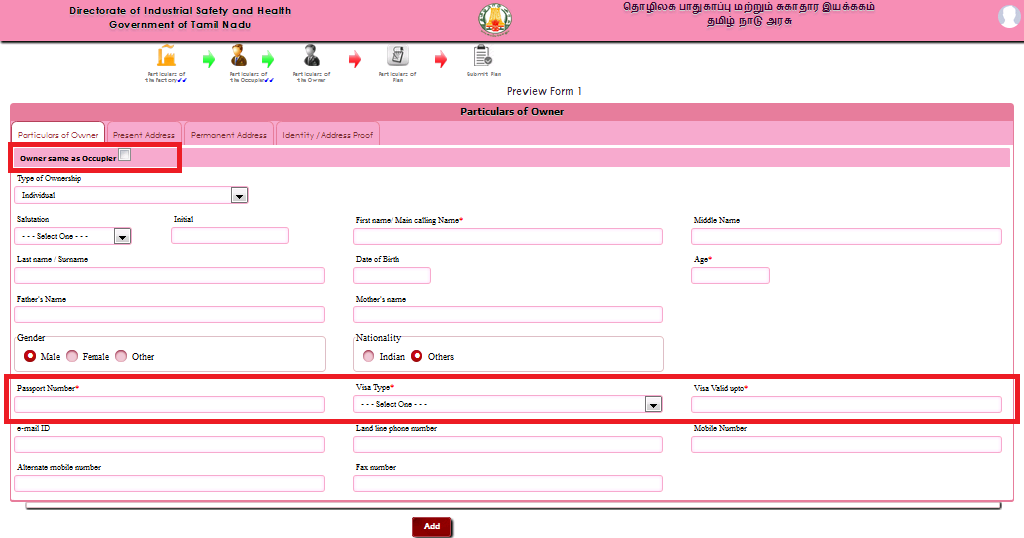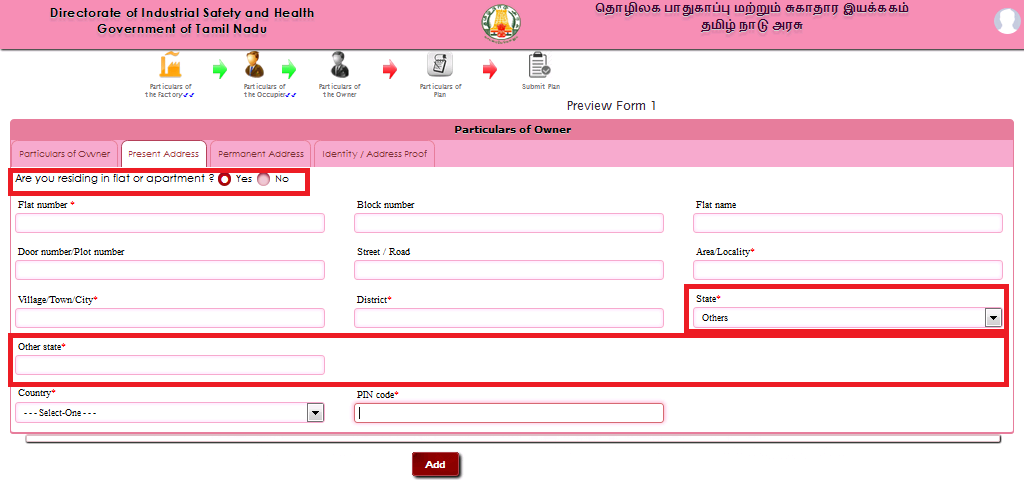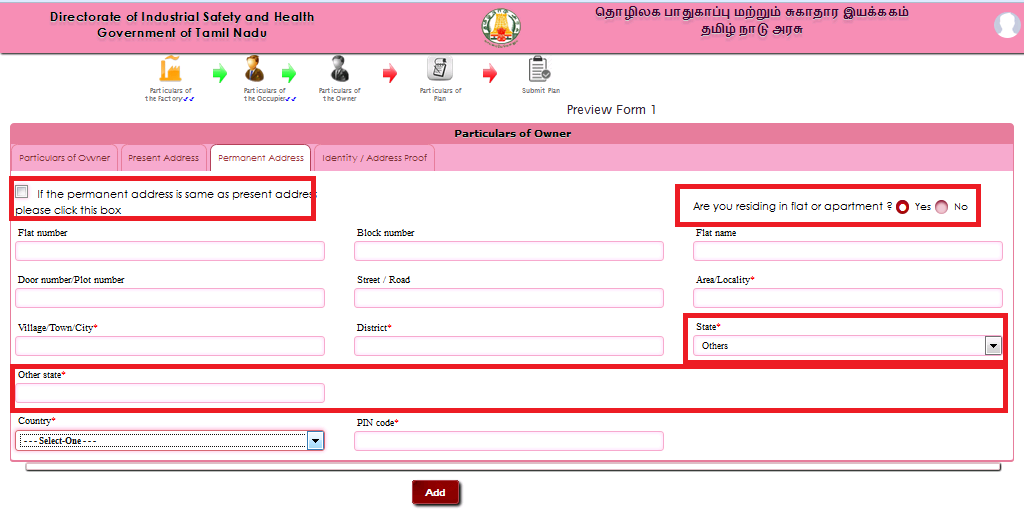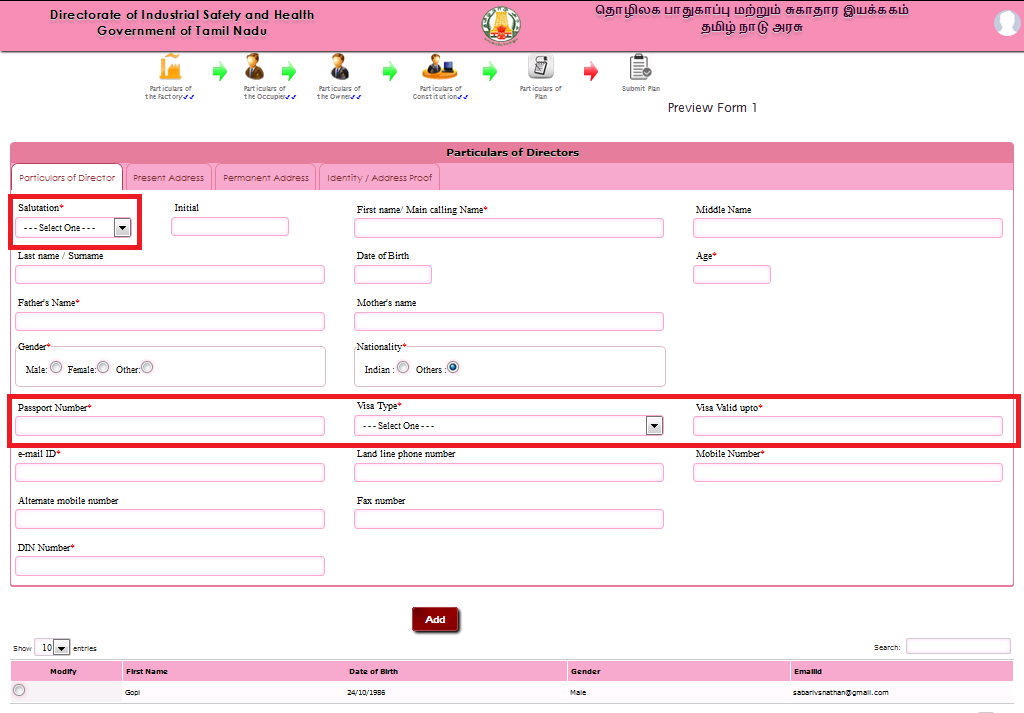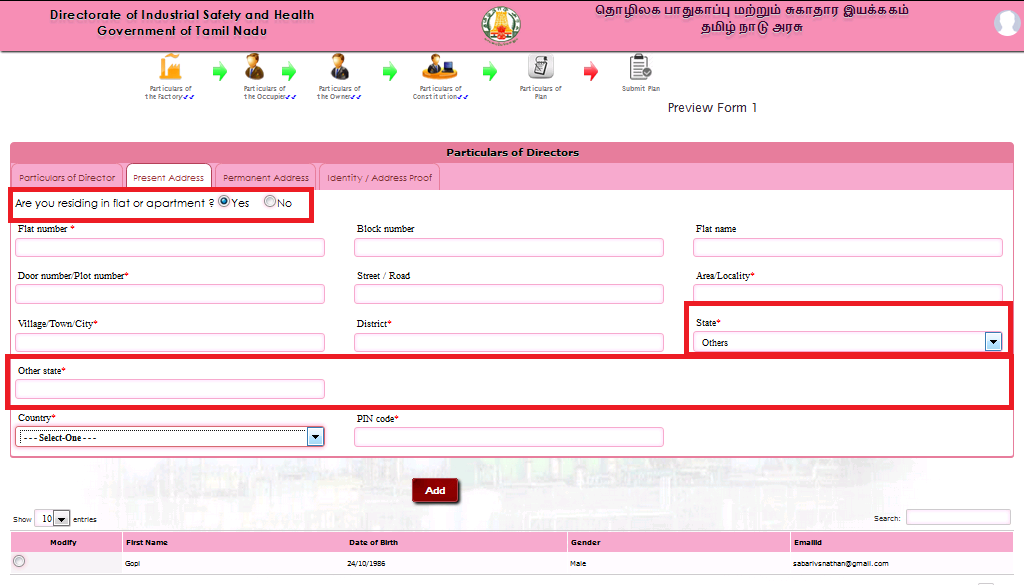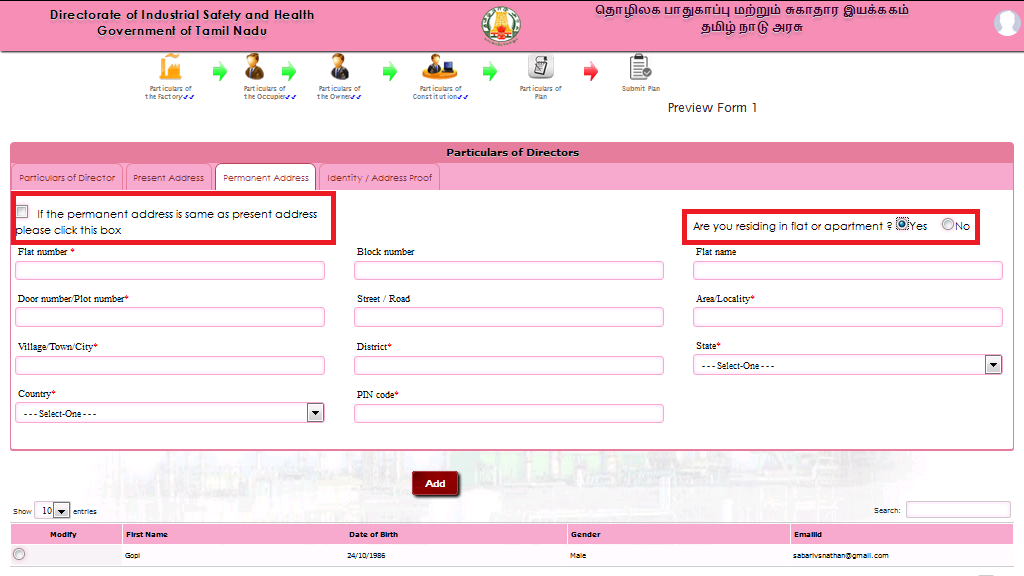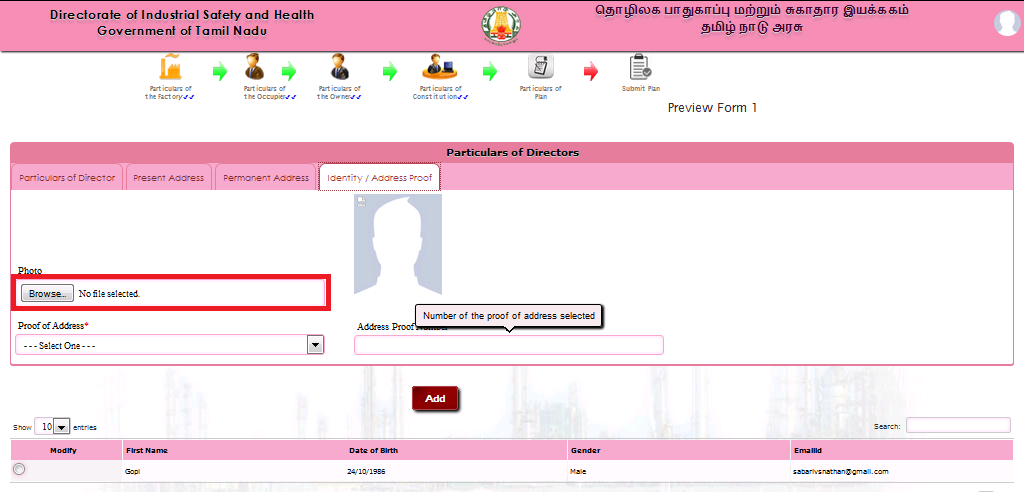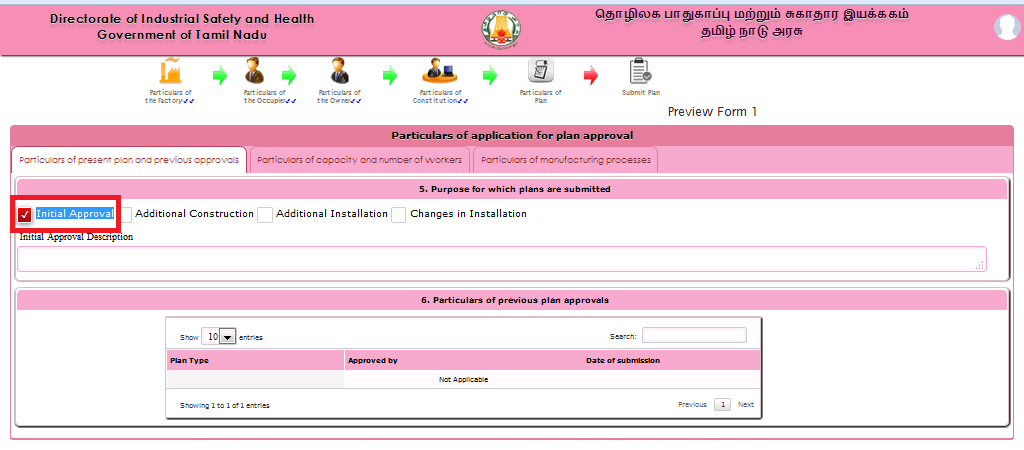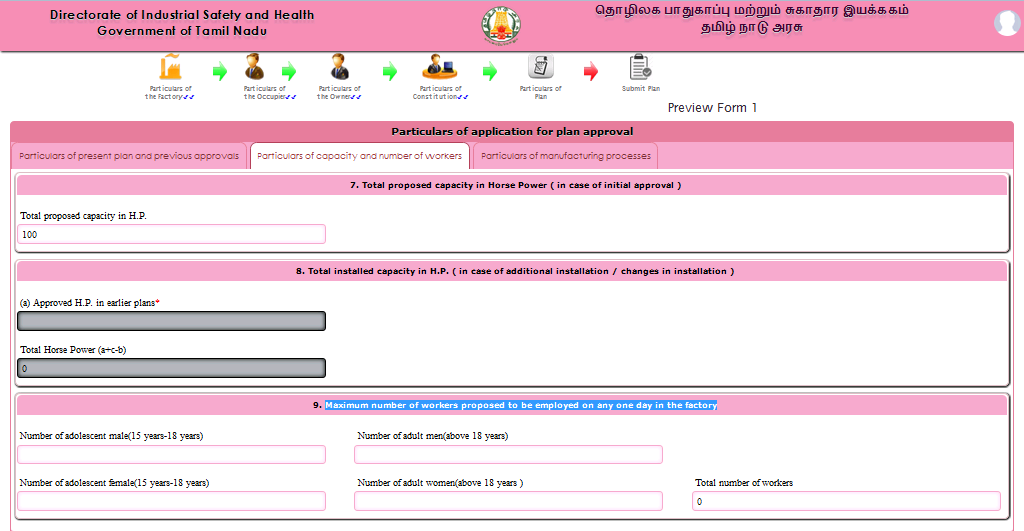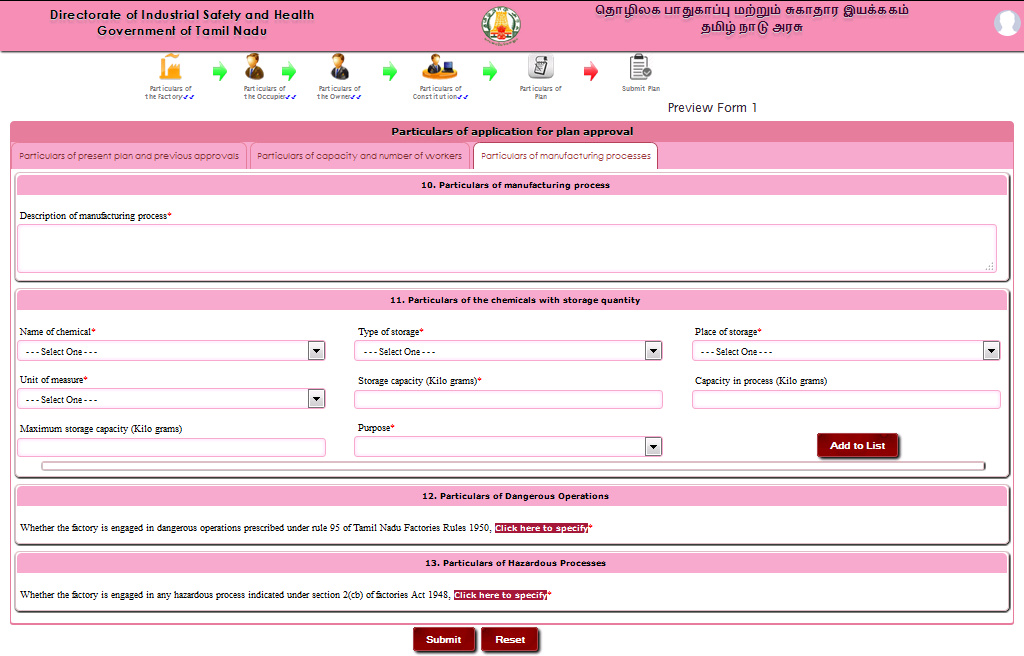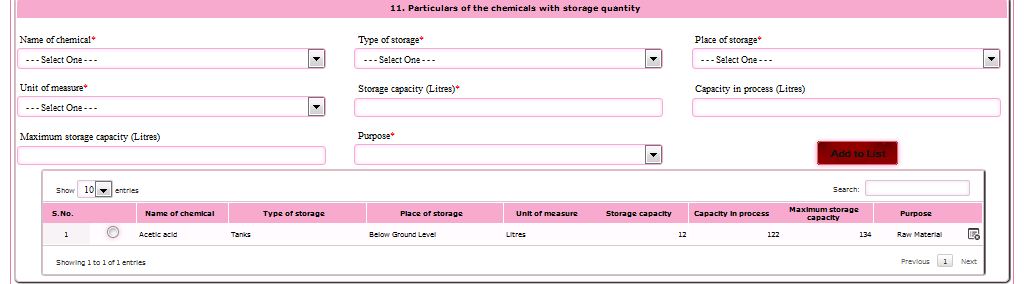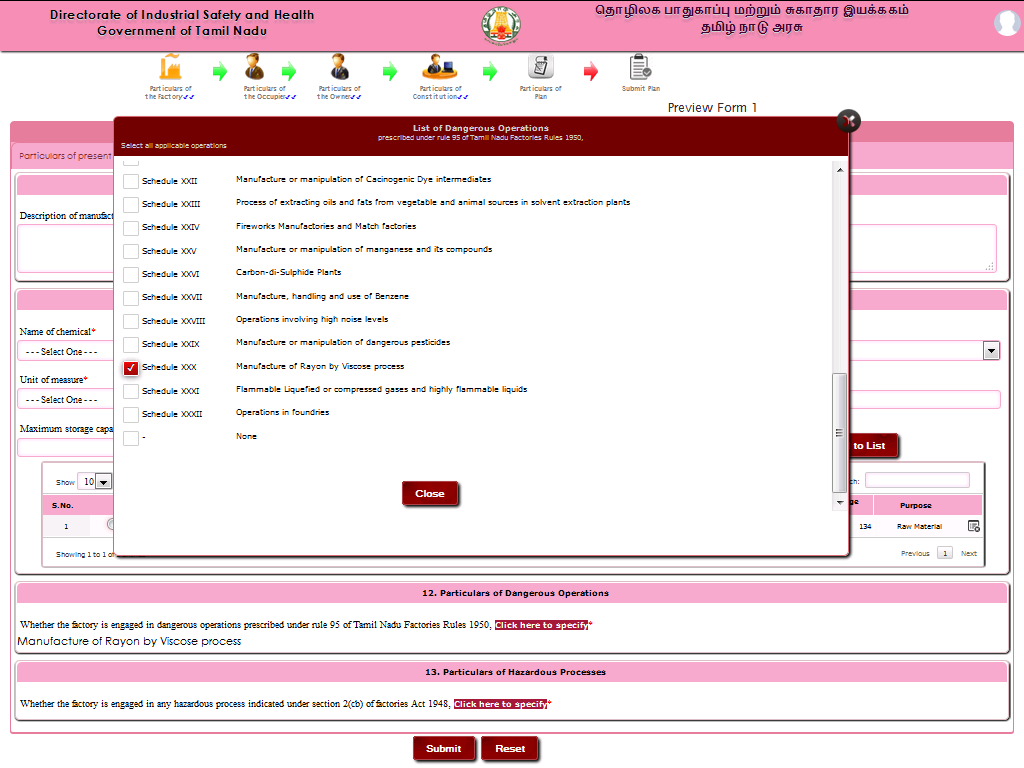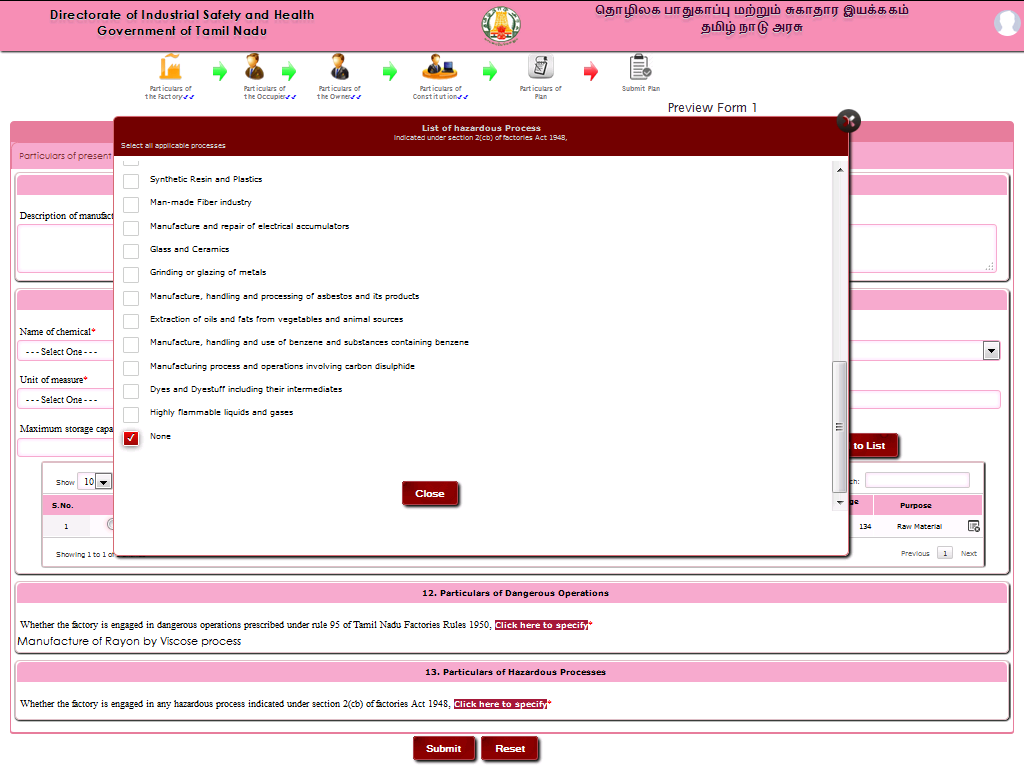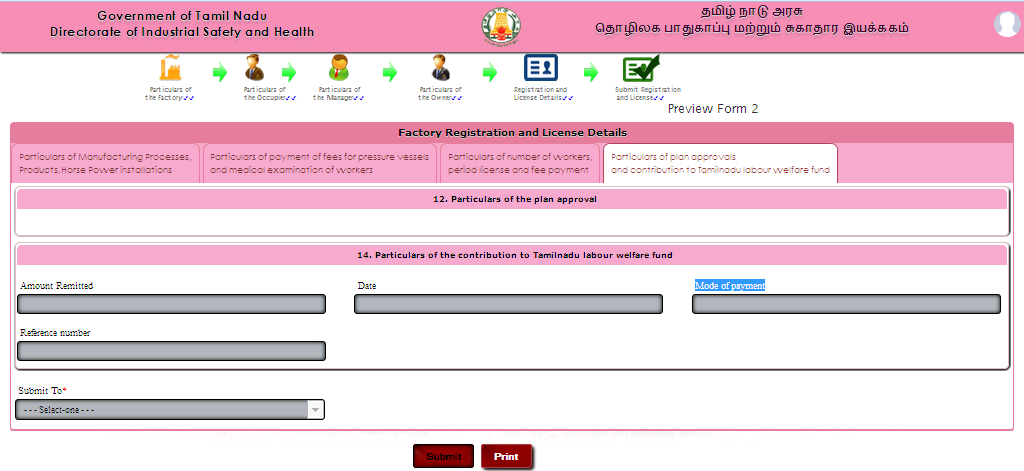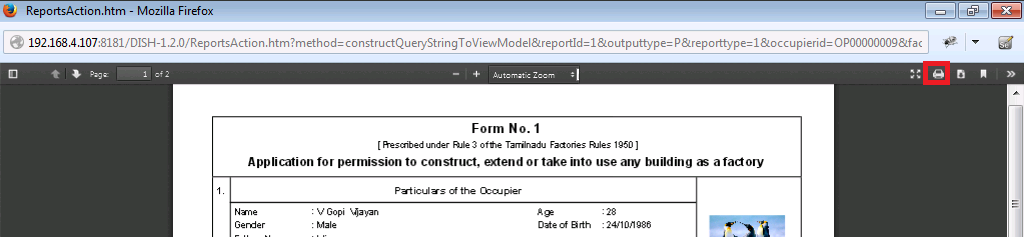Contract labour license applicability in tamilnadu
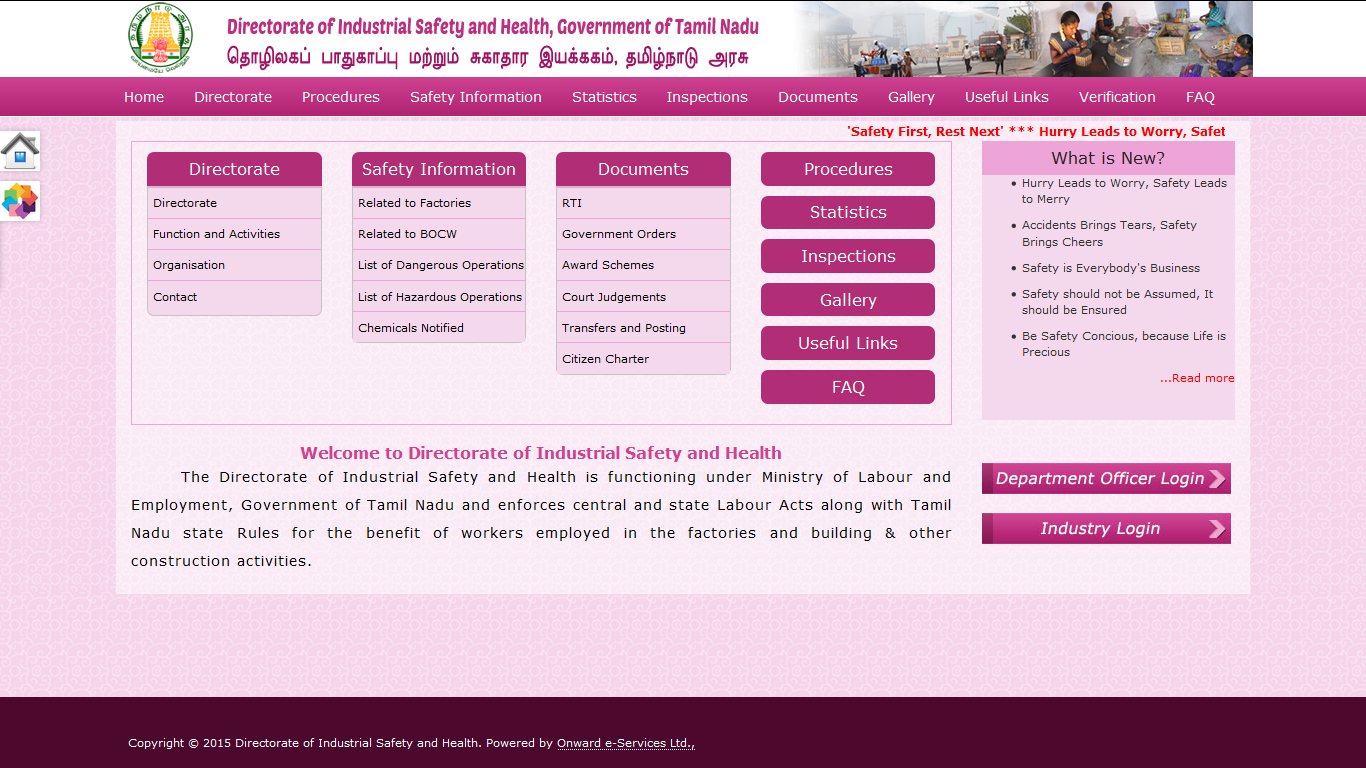
- Step 1: select the Occupier option from the new registration dropdown in the home page of https://dish.tn.gov.in as shown below.
- Step 2: On selecting the Occupier, the user will be redirected to the registration page.
- Step 3: Enter / select Particulars of the occupier Personnel details, Address details, Login Credential details in appropriate fields as shown below.
- Tool tips will be available for every filed explaining the required user input for the field.
- The fields marked with * Mark are mandatory.
Particulars of Occupier and login credentials
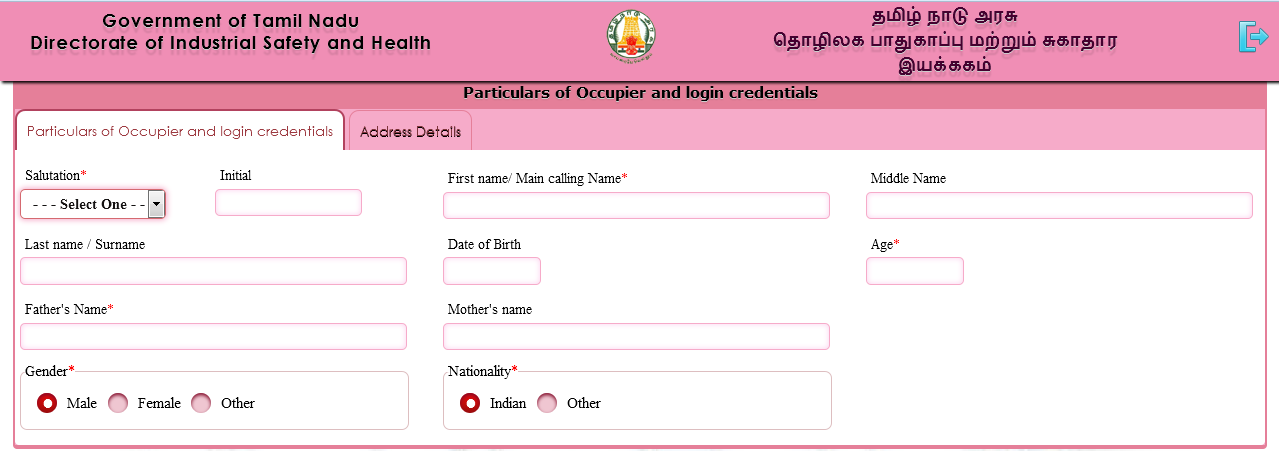
Address Details
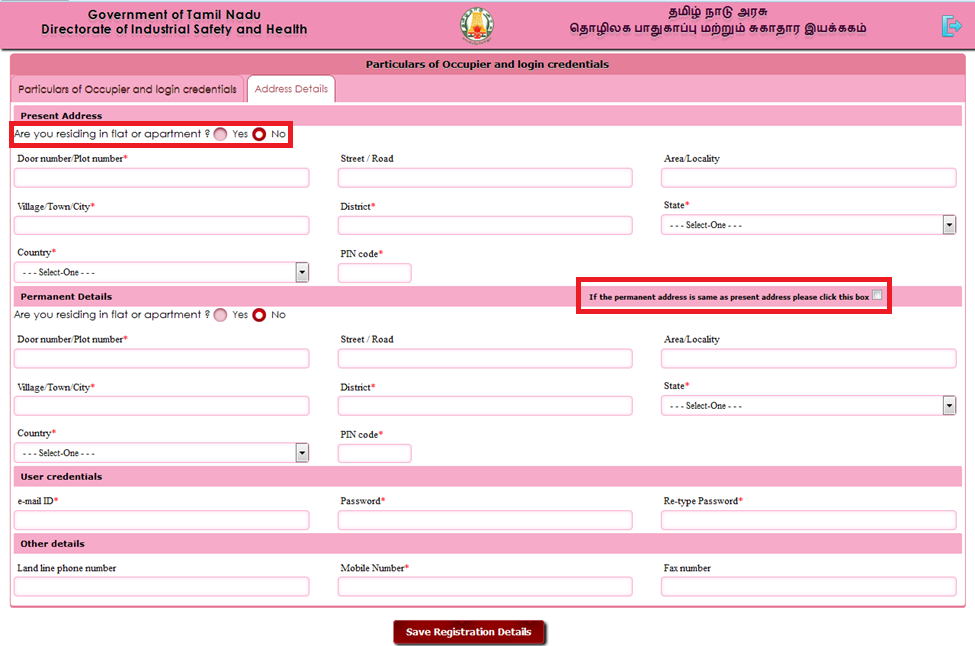
- If you are residing in the Flat / Apartment, check ‘Are you residing in flat or apartment’. On selecting the yes option system prompts you to enter Flat number, Block number, and Flat name.
| Given E-mail id will be the username after mail verification. |
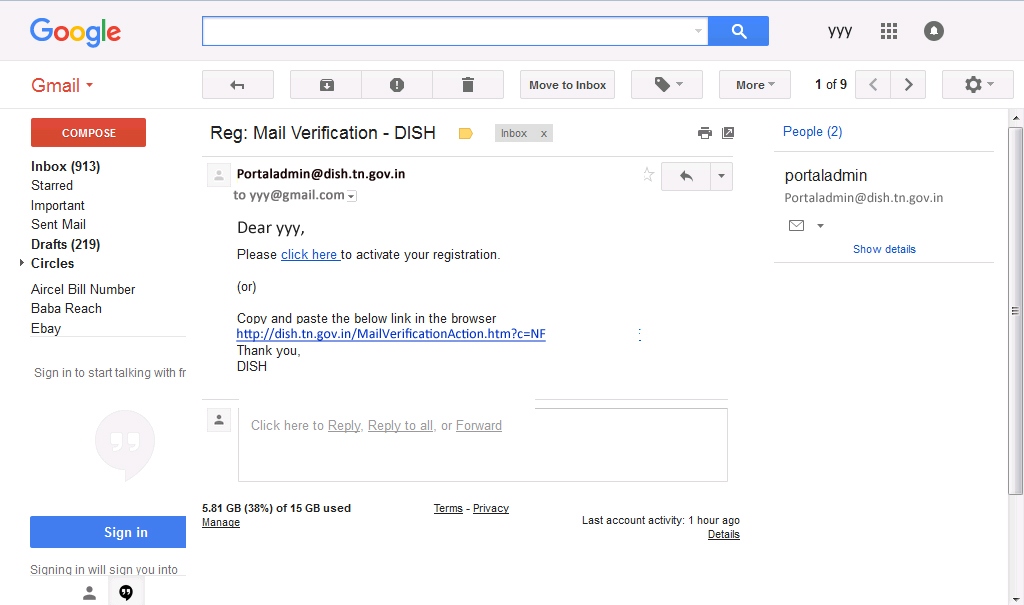
- Step 4: After Entering the required fields , Click on the save registration details button.
- Step 5: On selecting the save registration details button ,Occupier details and login credential will be saved and "Saved Successfully" alert will be generated .An email will be triggered to your email id for email verification with the subject ‘Mail Verification - DISH’.
- Step 6: Login to your Email Id separately and Open the mail with the subject ‘Mail Verification - DISH’.
- Step 7 : Click on, ‘Click here’ hyperlink in the ‘Please click here to activate your registration’ Sentence or Copy and paste the link ‘dish.tn.gov.in/MailVerificationAcion.htm?c=NF’ in the browser as shown in the below image.
- Step 8: on selecting ‘Click here’ or Copy and paste of verification link, a verification link will again appear in the browser.
- On selecting the link ‘Your email id has been successfully verified’ alert message will be displayed and you will be redirected to the login page.
- Step 9: Enter your verified email id in username field, Password in password field and select the login button.
- Step 10: on successful validation of your username and password. You will be redirected to home page of your Login.
Initial Steps for Addition of New Factory Particulars
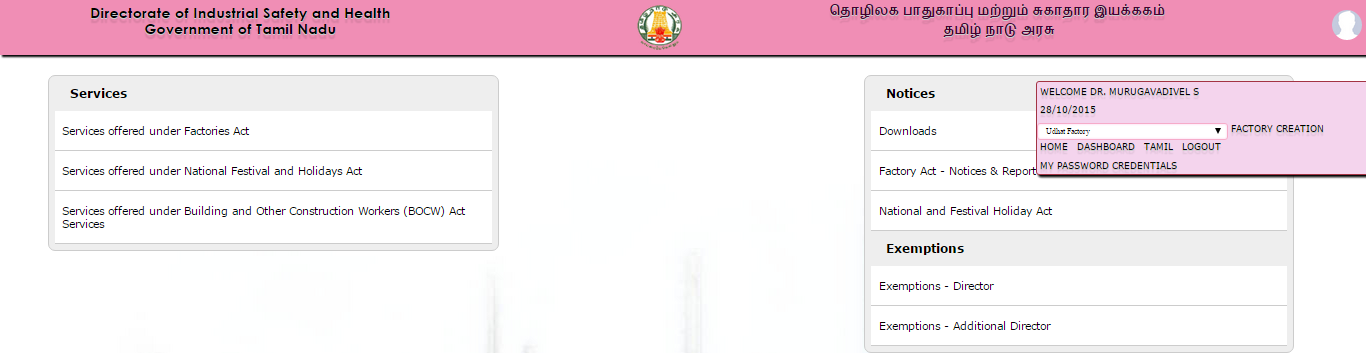
- Step 1: Enter your verified email id in username field, Password in password field and select the login button.
- Step 2: on successful validation of your username and password. You will be redirected home page of your Login.
- Step 3 : Click on circle shaped Aviator icon on the right top corner of your home page .On the subsequent new pop up ,select “Add New Factory “ link as shown in the below image.
- Step 3 a: In case of an occupier having multiple factories , the particulars of the new factory could be added repeating the activities explained in step 3.
- Home Page
- Step 4 : On Selecting “Add New Factory “ link , you will be redirected to the Particulars of the factory page with the following tabs
- General Particulars
- Situation of the Factory
- Address of Communication
- Step 5 : Enter / select General Particulars, Situation of the Factory, and Address of Communication in appropriate fields as shown below.
Particulars of the factory :

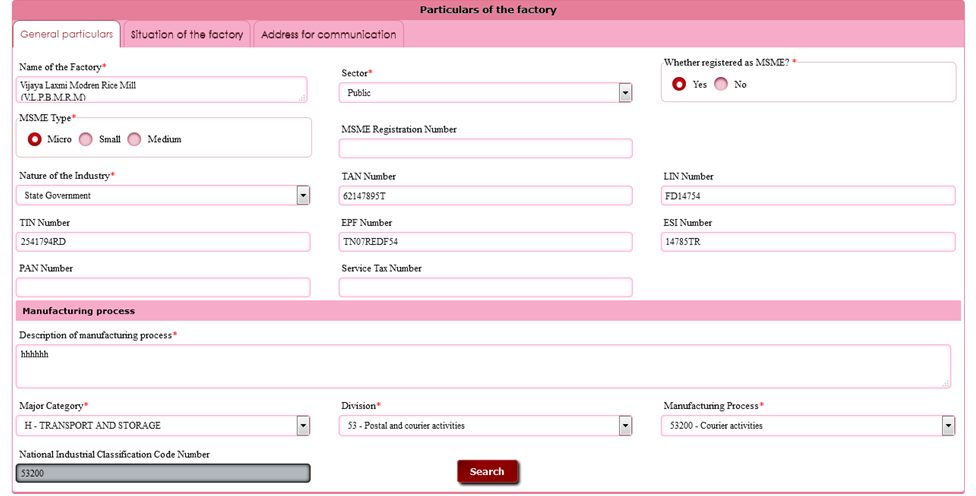
- Tool tips will be available for each and every field for describing what to be entered in the particular fields.
- If your factory registered as Micro Small Medium Enterprises (MSME), ‘Whether registered as MSME?’ option button available with “yes” or “no” option. On selecting the yes option system prompts you to select “MSME type” and to Enter “MSME Number”.
- Appropriate entries could be selected using Sector dropdown (Private / Public) and Nature of the Industry dropdown (Proprietorship/Partnership/Limited Company).
- NIC (National Industrial Classification) code can be entered in two ways
- NIC code Search
- Selecting the step by step filters (Major, division and manufacturing process).
- Using NIC code Search option:
- On selecting search button, a pop up window will appear with NIC code and NIC Description fields.
- You can search by NIC Code or NIC Description.
- Search result will appear and appropriate NIC code can be selected.
- Step by Step Filter Option:
- Select Major Category Dropdown
- Based on the major category selected, corresponding division will be available in Division dropdown. Select the division from the dropdown.
- Based on the Division selected, corresponding Manufacturing Processes will be available in Manufacturing Process Dropdown. Select your Manufacturing Process from the dropdown.
- On the selecting the Manufacturing Process, NIC code will be displayed automatically.
Situation of the Factory
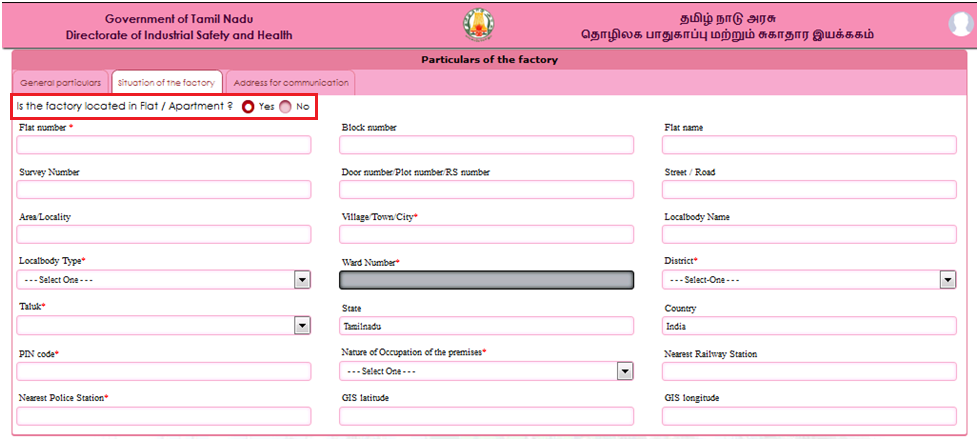
- Ward number field will be enabled and list of ward number will be listed in dropdown, if Local body type is “Municipality” / “Corporation” is selected.
- If your factory located in the Flat / Apartment, check ‘Is the factory located in flat / Apartment’. On selecting the yes option system prompts you to enter Flat number, Block number, and Flat name.

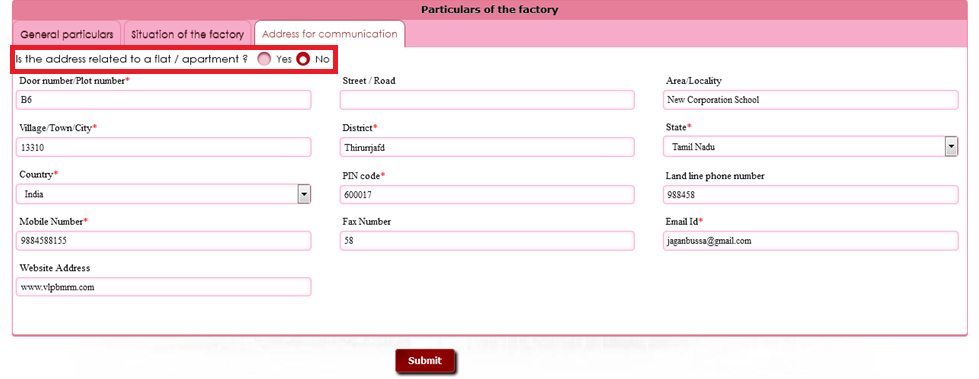
- If your Communication address is Flat / Apartment, check ‘Is the address related to a flat / apartment’. On selecting the yes option system prompts you to enter Flat number, Block number, and Flat name.
- If your Communication address is not in India, select “ others” in the state dropdown .On selecting “others” in the state drop down system enables the other state field. State can be entered manually.
- Step 6: After Entering the mandatory fields marked with ( * ) in General Particulars, Situation of the Factory, Address of Communication tabs, Click on submit button.
- Step 7: On selecting the submit button , General Particulars, Situation of the Factory, Address of Communication will be saved and "Saved Successfully" alert will be generated.
- Details of Services
- How Your Application is Processed
- User Manual
- FAQ
Factories Act Plan Approval
Plan Approval
As per the provisions of Factories Act 1948 and Tamil Nadu Factories Rules 1950, Plan Approval is mandatory for every factory located in the state of Tamil Nadu. This online approval is common to all type of factories and there is no discrimination based on risk category, size of firm / company, business location and Foreign / Domestic investor.
Who can apply for the services
Occupier of the Factory
Beneficiary of the Act.
Employees and Employers
Officials involved in the service
Director of Industrial Safety and Health, Additional Director - ISH, Joint Director - ISH,
Submission of Online Application
For getting approval of plan for the construction or extension of factory, the occupier should apply in Form No 1 through the online portal to the concerned Joint Director – ISH along with the required documents.
Documents to be uploaded
1. Form No 1 (downloaded / digitally signed)
2. Topo Plan, Site Plan (1:400 scale), Detailed Plan (1:100 scale) of buildings along with the Machinery installation details
3. Process Flow chart
4. Supporting document for occupation of premises (Copy of Patta, Sale deed / Lease deed / Rental deed, EC etc.,)
a) Patta / Sale Deed (In case of Own property)
b) In case of Registered Rental Agreement / Lease Agreement
(i) Rental Agreement / Lease Agreement
(ii) Owners Patta
c) In case of Unregistered Rental Agreement / Lease Agreement
(i) Rental Agreement / Lease Agreement
(ii) Owners Patta
(iii) EC certificate
5. Proof of Identity of Occupier
6. Proof of Address of Occupier
Note:All the above documents shall be digitally signed by occupier.
Fees Required for Plan Approval
No fees required
Approving Authority:
In respect of Factories employing up to 250 workers, but does not include the factories engaged in Dangerous Operations under Section 87 and the factories classified as “Hazardous Process” industries under Section 2(cb) of Factories Act 1948.
Joint Director - ISH
In respect of Factories employing above 250 and up to 1000 workers, but does not include the factories engaged in Dangerous Operations under Section 87 and the factories classified as “Hazardous Process” industries under Section 2(cb) of Factories Act 1948.
Additional Director - ISH
In respect of Factories employing above 1000 workers, and all factories engaged in Dangerous Operations under Section 87 and the factories classified as “Hazardous Process” industries under Section 2(cb) of Factories Act 1948.
Director of Industrial Safety and Health
Time Lines
14 Working Days
Official to be contacted in case of grievances
Director of Industrial Safety and Health,
Additional Director-ISH,
Joint Director-ISH.
Relevant Statutory Provision
Section 6 of Factories Act 1948 and Rule 3 of Tamil Nadu Factories Rules 1950
Penal Provision
For Contravention of Section 6 and Rules made or orders issued thereunder, the occupier and manager of the factory shall be punishable with imprisonment for a maximum period of two years or fine up to Rupees One Lakh or with both.
There shall be an additional penalty up to Rs.1,000 for each day if the contravention is continued
Plan Approval Process Flow
Plan Approval User Manual
- Step 1: Enter your verified email-id in Username field and Password in password field and select the Login button. 1.a : On successful validation of username and password user will be redirected to the home page.
- Step 2: On selecting the circle shaped Aviator icon on the right top corner of the home page, a pop-up will appear. Select Name of the factory from the dropdown for which application of factory Plan Approval has to be submitted and select Dashboard Link as shown below.
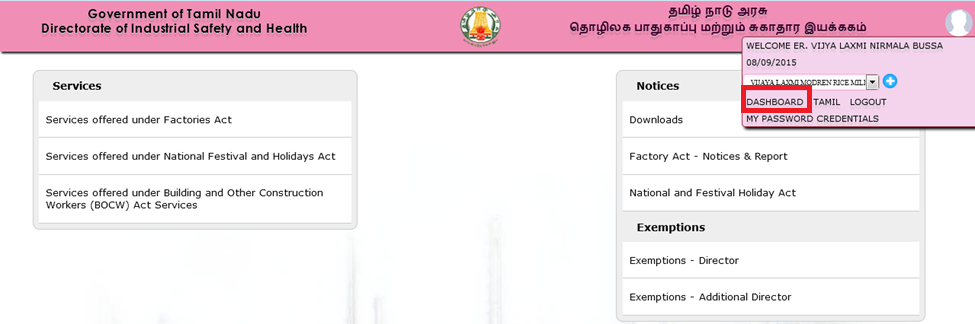
2.a : On selecting the dashboard link, user will be redirected to services home page.
- Step 3: Select ‘ Services offered under Factories Act ’ link/ Menu. On Selecting the Link / Menu, the services under factory act will be listed.
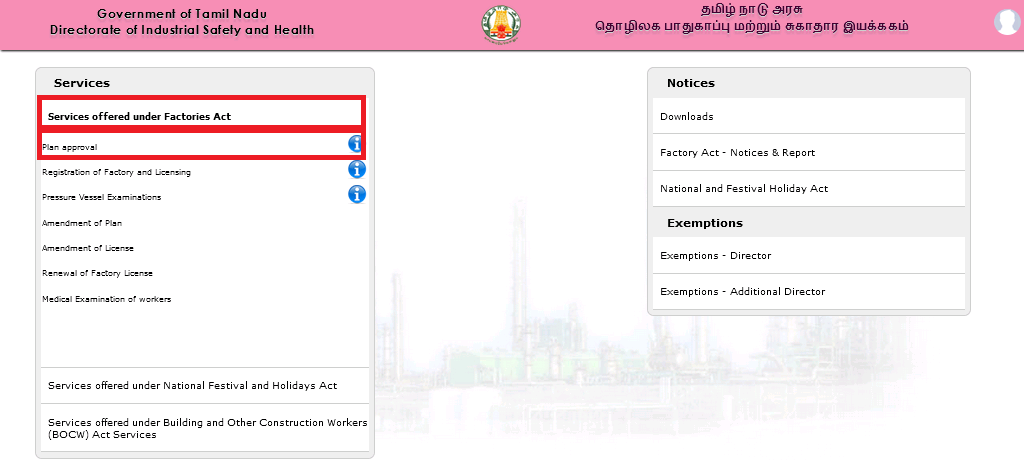
3.a : Select ‘ Plan approval’ service. On selecting this user will be redirected to the ‘ Plan approval’ flow as shown below.

- Step 4 : Particulars of the factory
- The already provided details of the factory will be auto displayed in the respective fields. User can edit those details such as Particulars of the factory , Situation of the factory , Address for communication etc. He can select Submit button.
If no modification is required, user can click on Submit button directly.
- Tool tips will be available for all the fields illustrating the required input.
- The fields marked with “ * ” Mark are mandatory.
- If your factory is registered as Micro Small Medium Enterprises (MSME), Select “ Yes ” option in ‘Whether registered as MSME? ’. On selecting the "yes" option, system prompts user to select MSME type and to enter MSME Number .
- Appropriate entries could be selected using Sector dropdown (Private / Public) and Nature of the Industry dropdown (Proprietorship/Partnership/Limited Company).
- NIC (National Industrial Classification) code can be entered in two ways
- NIC code Search
- Selecting the step by step filters (Major category, division and manufacturing process).
- Using NIC code Search option:
- On selecting search button, a pop up window will appear with NIC code and NIC Description fields.
- You can search by NIC Code or NIC Description.
- Search result will appear and appropriate NIC code can be selected.
- Step by Step Filter Option:
- Select Major Category Dropdown
- Based on the major category selected, corresponding division will be available in Division dropdown. Select the division from the dropdown.
- Based on the Division selected, corresponding Manufacturing Processes will be available in Manufacturing Process Dropdown. Select your Manufacturing Process from the dropdown.
- On the selecting the Manufacturing Process, NIC code will be displayed automatically.
- 4.a : General Particulars
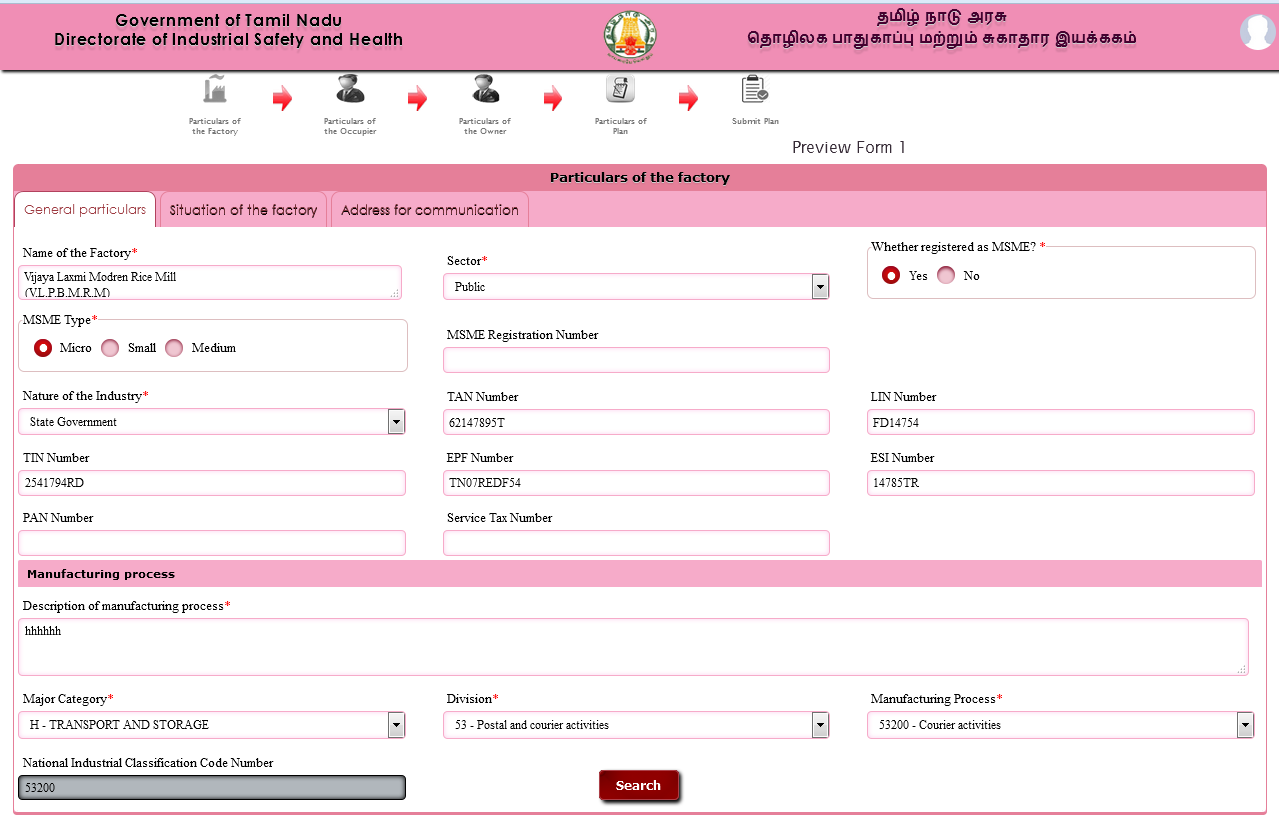
- 4.b : Situation of the Factory

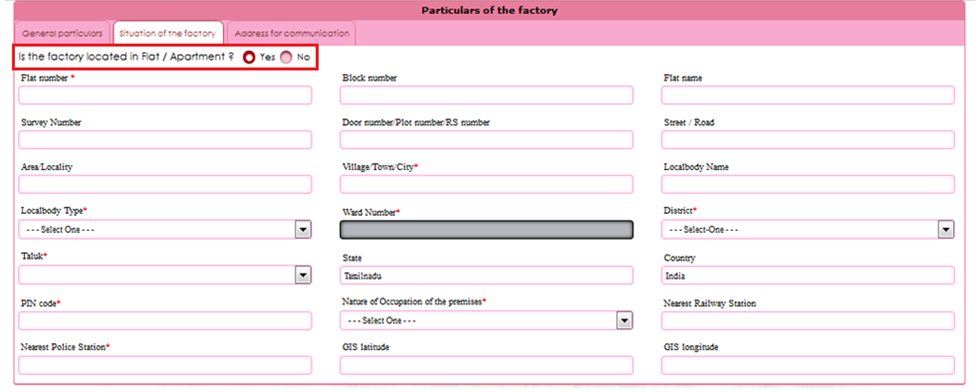
- Ward number field will be enabled and list of ward number will be listed in dropdown, if Local body type “Municipality” / “Corporation” is selected.
- If your factory is located in the Flat / Apartment, Select “ yes ” option in ‘Is the factory located in flat / Apartment’ . On selecting the “ yes” option system prompts you to enter Flat number, Block number, and Flat name.
- 4.c : Address for Communication

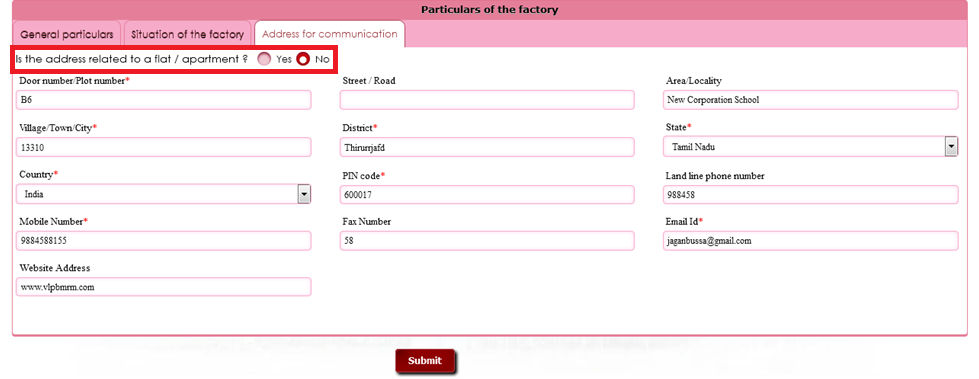
- If factory Communication address is not in India, select “ others” in the state dropdown.On selecting “ others ” in the state drop down, system enables the Other state field and state can be entered manually.
- On selecting the submit button , General Particulars, Situation of the Factory, Address of Communication will be saved and"Saved Successfully" alert will be displayed.
| The “ Preview Form No 1 ” button may be used at any time to see the preview Form No. 1 with details entered so far. On completion of each step, flow arrow will turn to green colour from red colour |
4.d : After successful submission of factory details, select "Particulars of the Occupier" from the Plan approval flow.

- Step 5: On selecting Particulars of the Occupier, user will be redirected to Particulars of occupier Page with the following tabs.
- Particulars of Occupier
- Present Address
- Permanent Address
- Identity and Address Proof
5.a : The Occupier details which was saved in the User Registration will be auto displayed in the particulars of the occupier.
- The details of the occupier can be edited except the following Fields.
- First name/ Main calling Name
- Middle Name
- Last name / Surname
- Date of Birth
- Age
- Father's Name
- Gender
- Nationality
- e-mail ID
5.b : Particulars of the Occupier
- Tool tips will be available for all the fields illustrating required input for the field.
- The fields marked with “ * ” Mark are mandatory.
- If the nationality of the occupier is not India, check “ Others” .
- On selecting the “ Others” option system prompts user to enter Passport Number , Visa Type, Visa Valid up to. All the above details are mandatory foreigner.
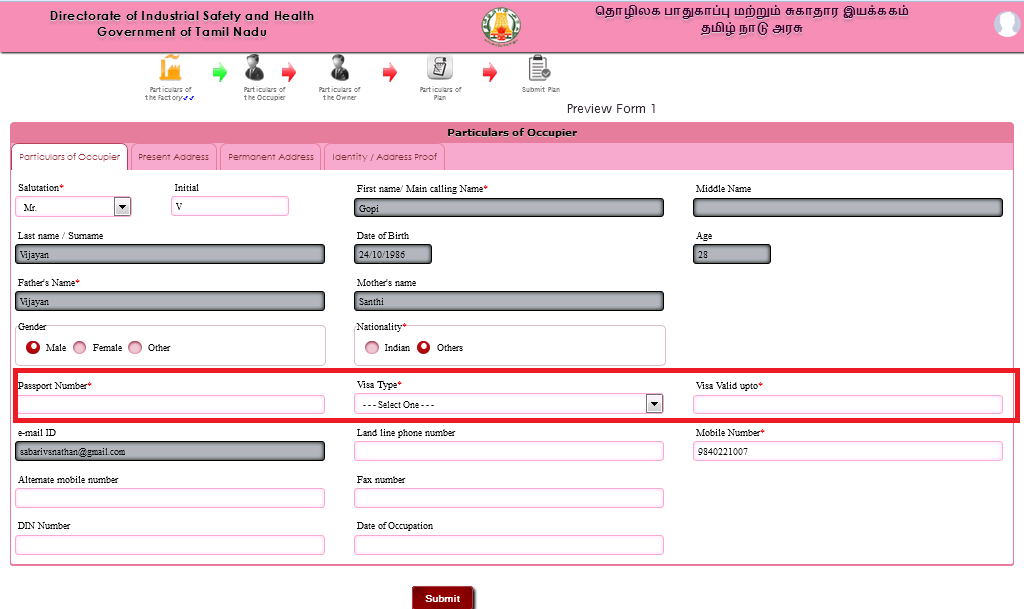
5.c : Present Address
- If occupier is residing in the Flat / Apartment, Select “ yes ” option in ‘ Are you residing in flat or apartment’ . On selecting the “ yes” option system prompts you to enter Flat number, Block number, and Flat name.
- If Present address of occupier is not in India, select “ others” in the state dropdown. On selecting “ others” in the state drop down, system enables the other state field and prompts user to enter state manually.
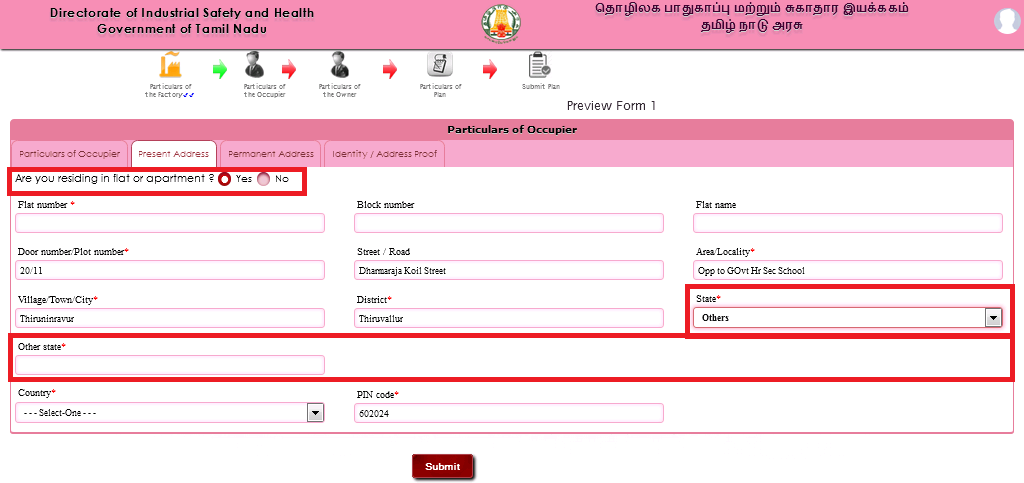
5.d : Permanent Address
- If occupier is residing in the Flat / Apartment, Select “ yes ” option in ‘ Are you residing in flat or apartment’ . On selecting the “ yes” option system prompts you to enter Flat number, Block number, and Flat name.
- If the Permanent address of occupier is not in India, select “ others” in the state dropdown. On selecting " others ” in the state drop down, system enables the other state field and prompts user to enter state manually.
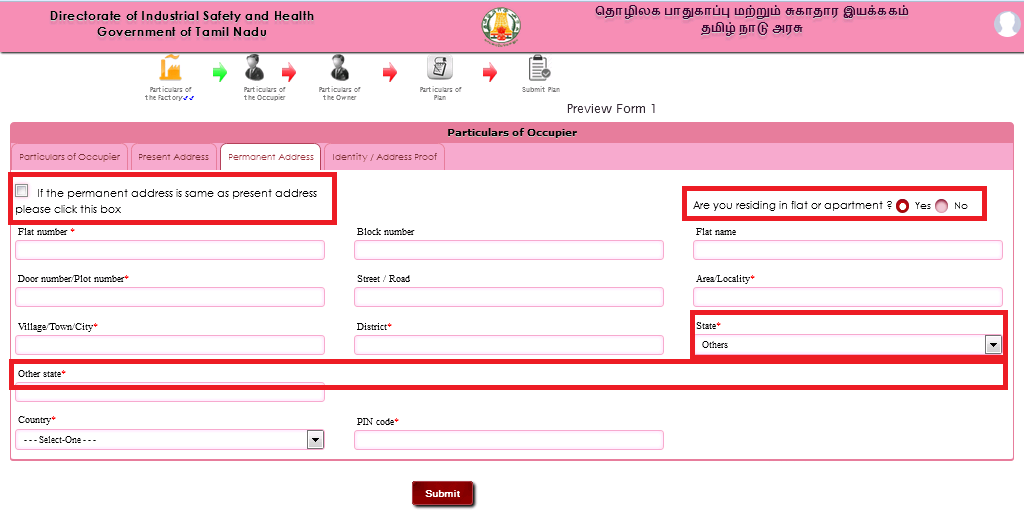
5.e : Identity / Address Proof
- To upload the photo, select the Browse button and select Occupier image located in the system.

5.f : After Entering the required fields marked with ( * ) in Particulars of the occupier , Present address , Permanent address , Identity / Address Proof tabs , Click on "Submit" button.
On selecting the submit button, Particulars of the occupier will be saved and "Saved Successfully" alert will be displayed.
- Step 6: After successful submission of Manager Details , select Particulars of the Owner of Premises from the Plan Approval flow.

6.a : On selecting Particulars of the Owner of Premises , user will be redirected to Particulars of owner of Premises Page with the following tabs as shown below.
- Particulars of Owner
- Present Address
- Permanent Address
- Identity and Address Proof
- 6.b : Particulars of Owner
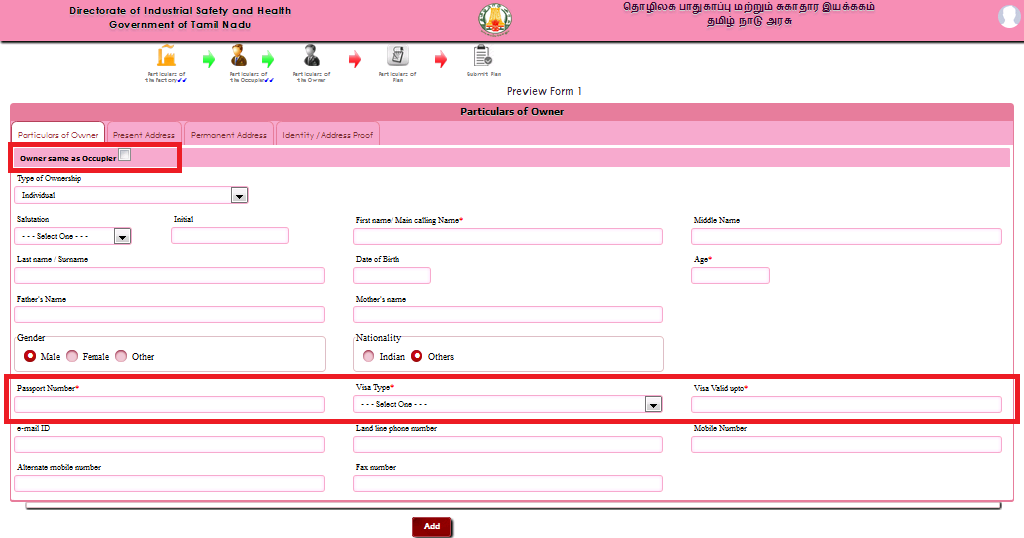
If the Factory premises is owned by Occupier himself, check ‘ Owner same as Occupier ’ check box to copy Occupier details to Owner details .
- If the factory premise is owned by “Individual / Public Organization / Private Organization” , details as required in the following tabs must be entered.
- Particulars of Owner
- Present Address
- Permanent Address
- Identity and Address Proof
- If “ Public Organization ” or “ Private Organization ” is selected in the Type of organization dropdown, system will prompt user to enter the name of Organization / Department and Description.
- If “ Public organization” is selected in the Type of organization dropdown, the following fields are not mandatory.
- Salutation
- Initial
- First / Main Calling Name
- Middle name
- Last name / Surname
- Date of Birth
- Age
- Father name
- Mother name
- Gender
- Nationality
- Email Id
- Mobile number
- Tool tips will be available for every field illustrating the required input for the field.
- The fields marked with “ * ” Mark are mandatory.
- If the nationality of the Owner is not India, check ‘ Others’ . On selecting the others option system prompts user to enter Passport Number , Visa Type, Visa Valid up to. All the fields are mandatory for Foreigner.
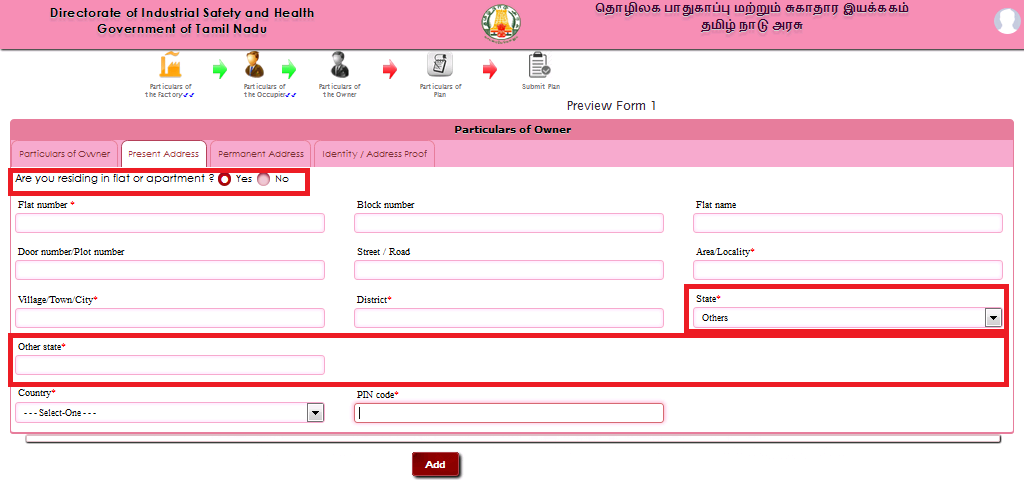
- If the Owner is residing in the Flat / Apartment, check ‘ Are you residing in flat or apartment ’. On selecting the “ yes “option system prompts user to enter Flat number, Block number, and flat name.
- If Present address of owner is not India, select “ others” in the state dropdown .On selecting “ others ” in the state drop down, system enables the other state field and prompts user to enter state manually.
- 6.d : Permanent Address
- If the Owner is residing in the Flat / Apartment, check ‘ Are you residing in flat or apartment ’. On selecting the "yes" option system prompts user to enter Flat number, Block number, and Flat name of owner permanent address.
- If Present address of owner is in out of India, select others in the state dropdown .On selecting other in the state drop down, system enables the other state field and prompts user to enter the permanent state of owner manually.
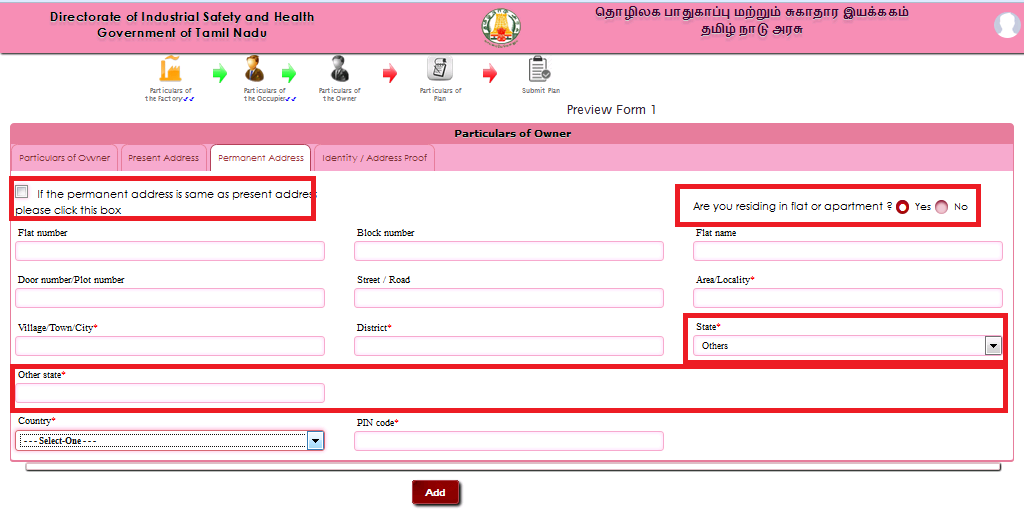
6.e : Identity / Address Proof
- To upload the photo, select the Browse button and select Owner image located in the system.

6.f : After Entering the required fields marked with ( * ) in Particulars of the Owner , Present address , Permanent address , Identity / Address Proof tabs , Click on Add button.
| If the Premises is owned by more than one individual, multiple owner details can be added by repeating Step 14 to Step 16 and selecting add Button. |
On selecting the submit button, Particulars of the Owner will be saved and "Saved Successfully" alert will be displayed.
- Step 7: After successful submission of Owner of premises details, select Particulars of the Board of Director / Partner / Registration and license details from the Factory Plan Approval flow.
Particular of the Director / Partner link will be enabled in the Registration of Factory and Licensing flow, if Nature of industry was selected as Limited company/ Partnership firm in the Particulars of the factory details.

|
For Other nature of Industries, Particular of the Director / Partner link will be disabled and user should proceed with Registration and license details from the Registration of Factory and Licensing flow. 
|
7.a : On selecting Particulars of Board of Director / Partner, user will be redirected to Particulars of Board of Director / Partner Page with the following tabs as shown below.
- Particulars of Director / Partner
- Present Address
- Permanent Address
- Identity and Address Proof
7.b : Particulars of Board of Director / Partner
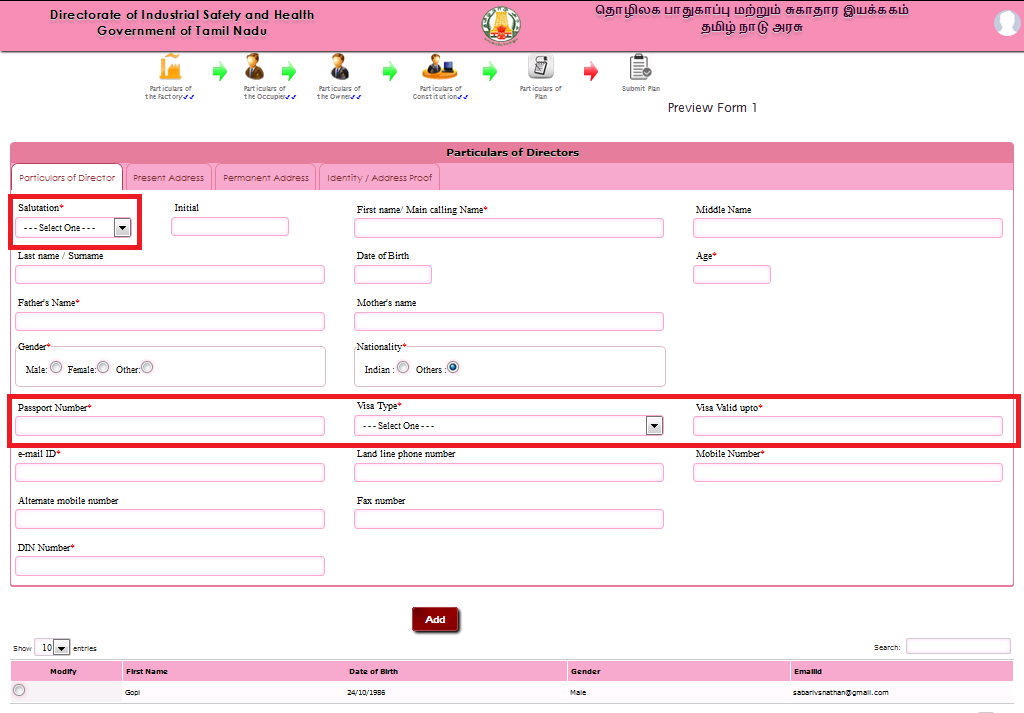
- Tool tips will be available for every field illustrating the required input.
- The fields marked with “ * ” Mark are mandatory.
- If the nationality of the Board of Director / Partner is not India, check ‘ Others ’. On selecting the ‘ Others ’ option system will prompt user to enter Passport Number , Visa Type, Visa Valid up to. All details are mandatory.
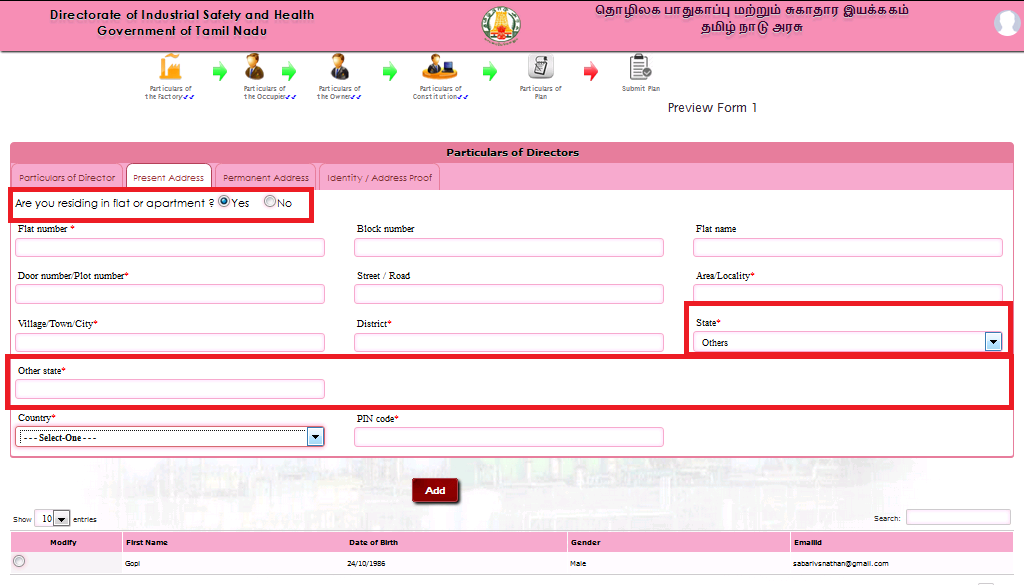
- If the Board of Director or Partner is residing in the Flat / Apartment, check ‘ Are you residing in flat or apartment ’. On selecting the “ yes” option system prompts you to enter Flat number, Block number, and Flat name.
- If Present address of Board of Director / Partner is not in India, select “ others” in the state dropdown .On selecting “ Others ” in the state drop down, system enables the other state field and prompts user to enter Director/Partner state manually.
- If the Board of Director / Partner is residing in the Flat / Apartment, check ‘ Are you residing in flat or apartment ’. On selecting the “ yes” option system prompts user to enter Flat number, Block number , and Flat name .
- If Present address of BOD / Owner is not in India, select “ others” in the state dropdown. On selecting “ others” in the state drop down, system enables the other state field and prompts user to enter Director/Partner state manually.
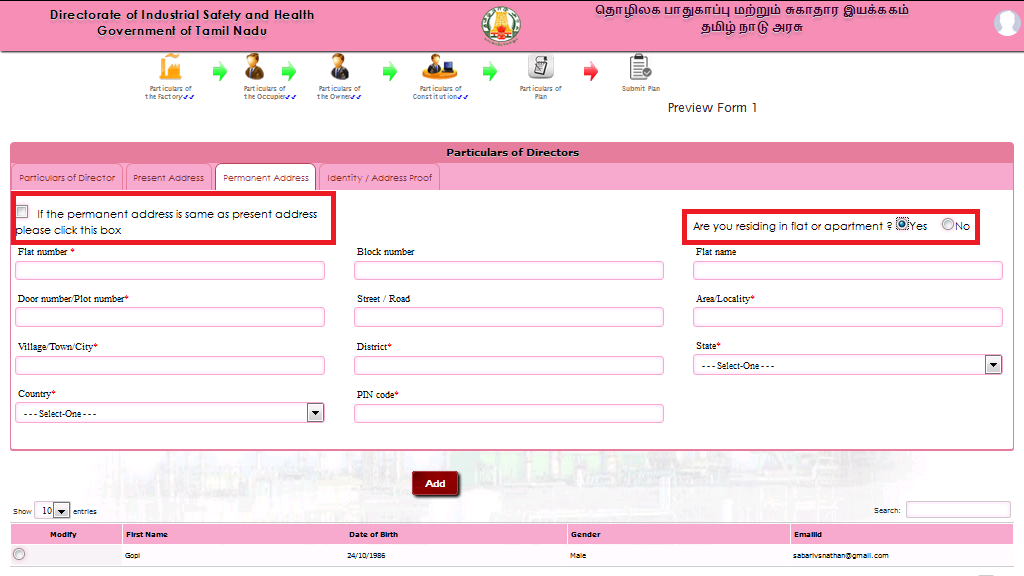
7.e : Identity / Address Proof
- To upload the photo, select the Browse button and select Board of Director / Partner image located in the system.
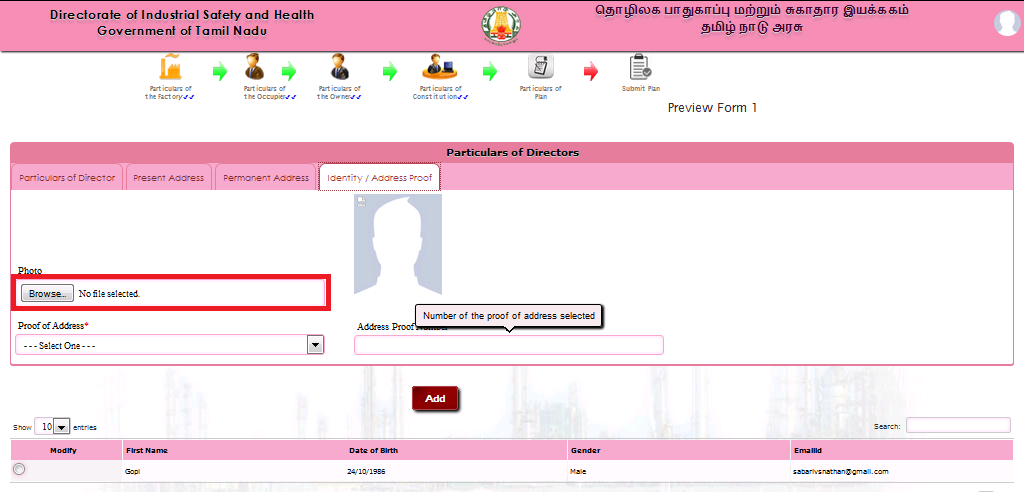
7.f : After Entering the required fields marked with ( * ) in Particulars of the Board of Director / Partner, Present address, Permanent address, Identity / Address Proof tabs , Click Add button.
| Details of all the directors can be by repeating Step 19 and Step 20 and selecting add Button. |
On selecting the submit button, Particulars of the Board of Director / Partner will be saved and "Saved Successfully" alert will be displayed.
- Step 8: After successful submission of Board of Director / Partner details , select Particulars of Plan from the Factory Plan Approval flow.

8.a : On selecting Particulars of Plan, user will be redirected to Particulars of Plan Page with the following tabs.
- Particulars of present plan and previous approvals.
- Particulars of capacity and number of workers.
- Particulars of manufacturing processes.
8.b : Select ‘ Particulars of present plan and previous approvals ’ tab.
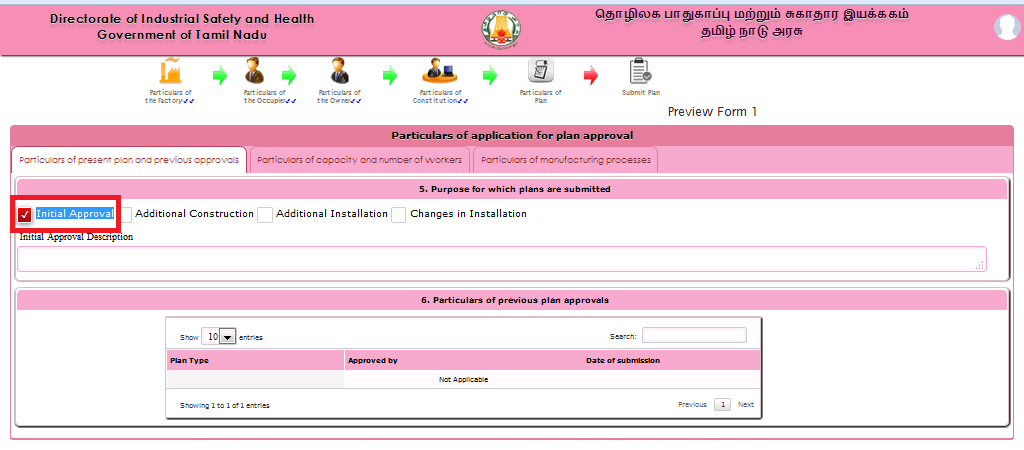
8.c : Select ‘ Initial Approval ’ Check box and Enter ‘ Initial Approval Description ’ 8.d : ‘ select Particulars of capacity and number of workers’ tab and Enter ‘ Total proposed capacity in H.P .’ and ‘ Maximum number of workers proposed to be employed on any one day in the factory ’.
- If ‘ Total proposed capacity in H.P .’ is NIL , Enter ‘0’ zero in the respective fields.
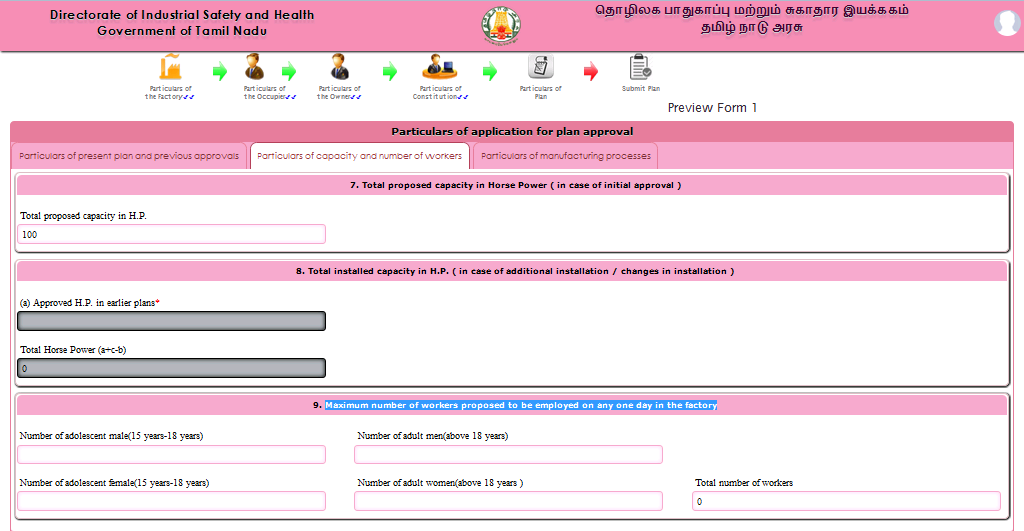
8.e : Select Particulars of manufacturing processes, Chemical Used and Manufacturing Process Carried On in the factory.
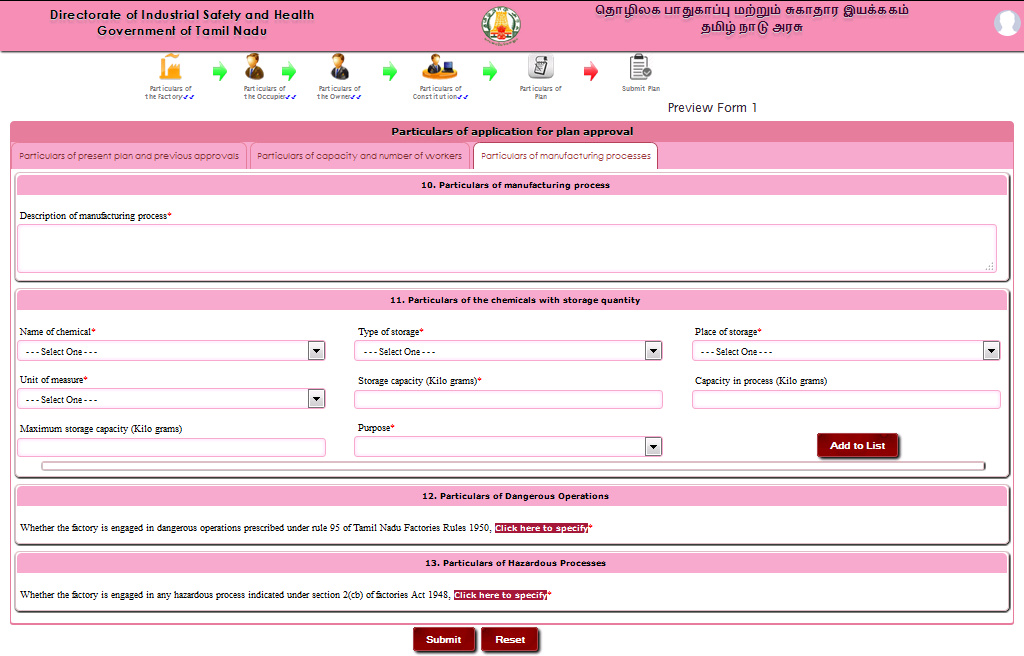
- If chemicals are used in the factory , select and Enter following details and Click on Add to List,
- Name of the chemical ,
- type of storage,
- Place of Storage,
- unit of storage,
- Purpose
- Storage capacity,
- Capacity in process,
- maximum storage capacity
- Chemicals added will be displayed in the grid on selecting ‘ Add to List ’. All the chemicals used in factory to be furnished.
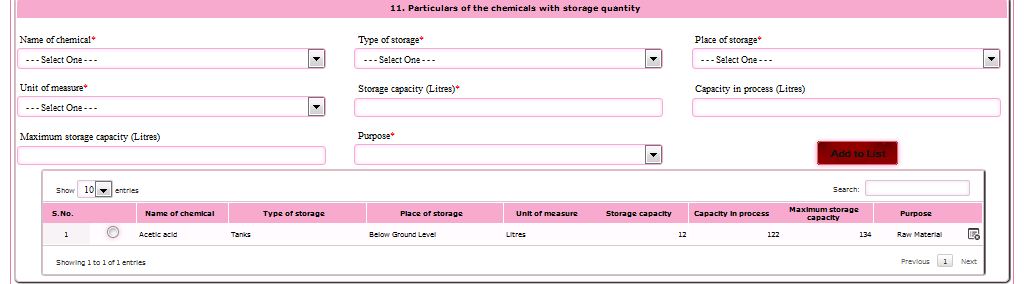
8.f : If factory is engaged in dangerous operation , Select ‘ Whether the factory is engaged in dangerous operations prescribed under rule 95 of Tamil Nadu Factories Rules 1950, ‘ Click here to specify ’ link.
- Pop up with dangerous operation will be listed.
- Selected the dangerous process as by selecting corresponding check boxes.
- If the factory is not involved in any dangerous process, select None check box from the dangerous operation pop up and click on Close button.
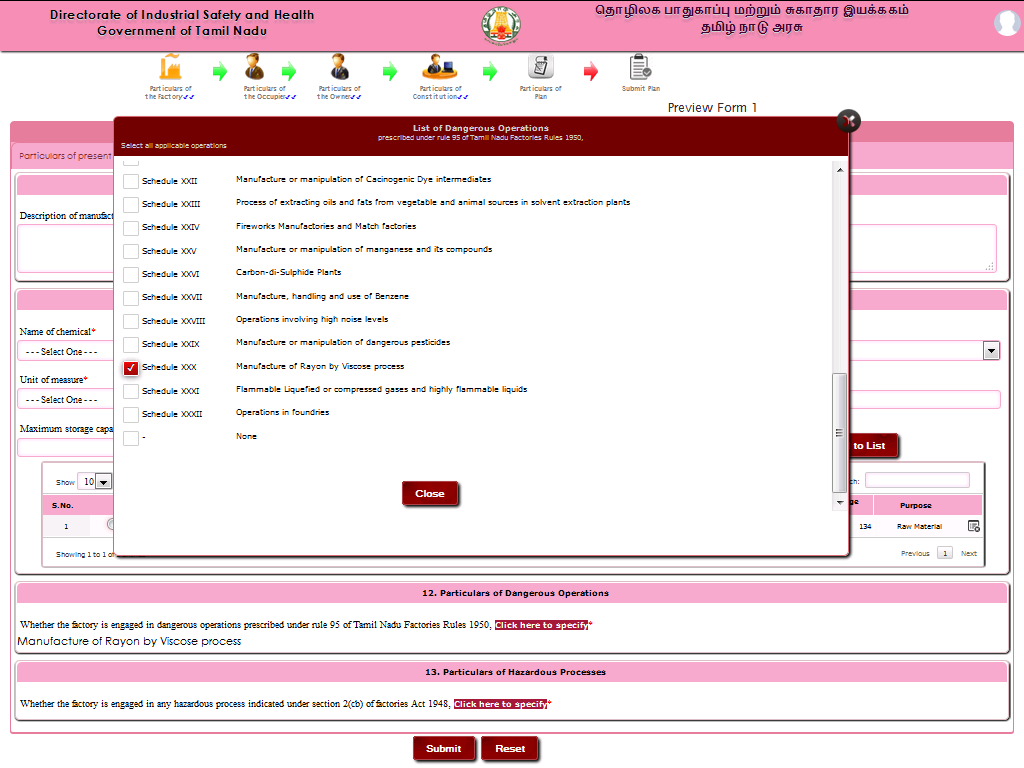
8.g : In case factory is engaged in Hazardous process, Select ‘ whether the factory is engaged in any hazardous process indicated under section 2(cb) of factories Act 1948, ‘ Click here to specify ’ ’ link.
- On clicking the ‘ Click here to specify ’ link, a pop up with Hazardous operation will be listed.
- Selected the Hazardous process as applicable in the factory by selecting corresponding check boxes.
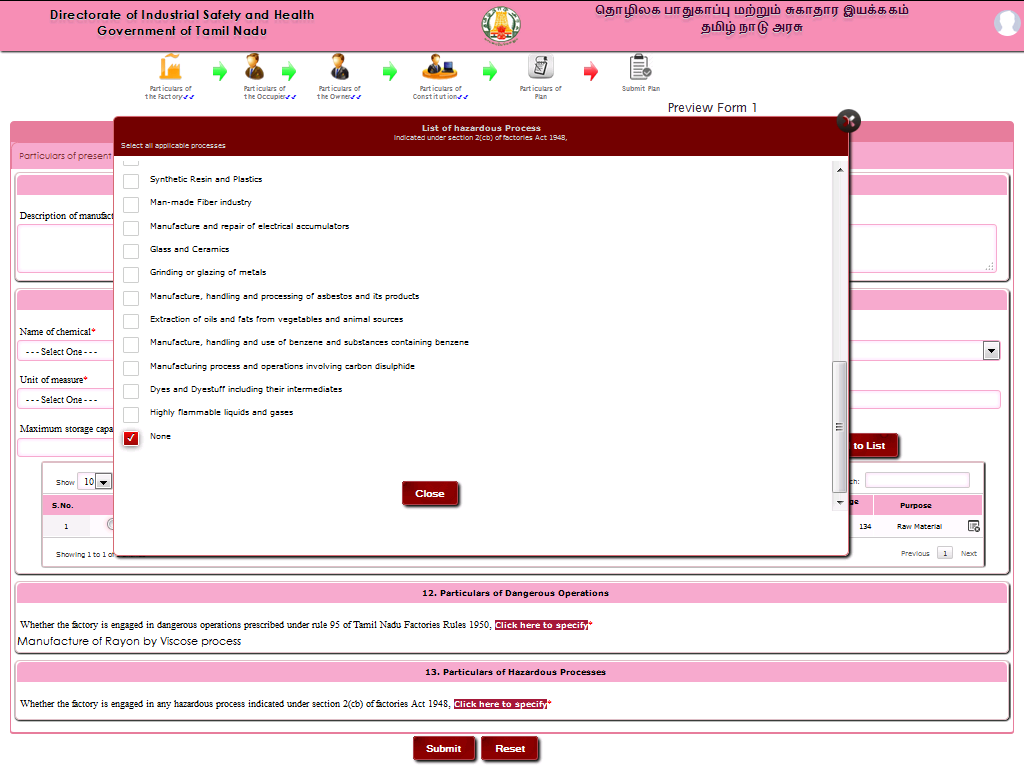
- If the factory is not involved in any dangerous process, select None check box from the Hazardous operation pop up and click on close button.

8.h : After Entering the Required fields marked with ( * ), Click on the Submit button. On selecting the Submit button, Factory Plan Details will be saved and "Saved Successfully" alert will be displayed.
- Step 9: After successful submission Factory Plan Approval Details, select Submit Plan from the Factory Plan Approval flow.

9.a : on selecting the ‘Submit Plan Approval’ from the Factory Plan Approval flow user will be redirected to ‘Submit Plan Approval’ page.
- The ‘Plan Approval’ detail which was saved will be auto populated and disabled in respective fields.
9.b : Particulars of manufacturing processes. Tab and select submit to dropdown list. 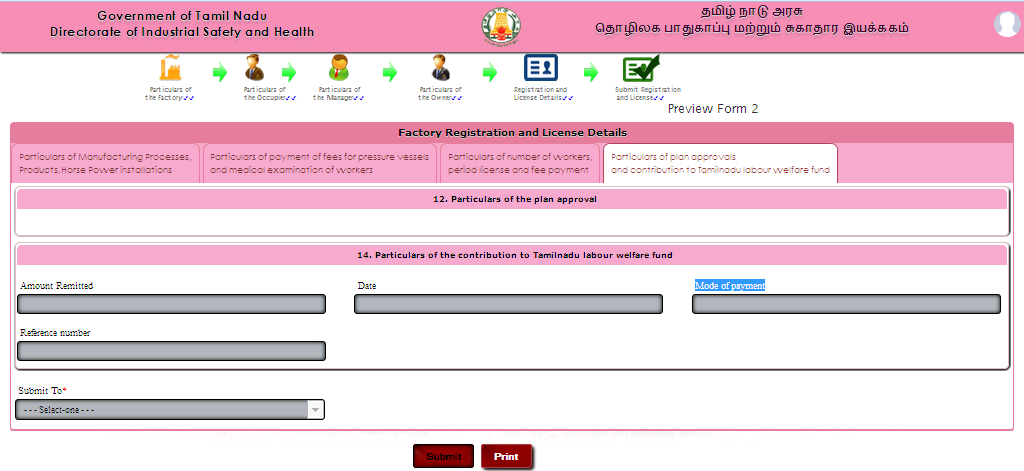
- In submit to Dropdown, List of Joint Directors (Joint Director’) to whom application has to be submitted based on the location will be listed.
- The “Preview Form No 1” button may be used at any time to obtain the details of fields entered so far of Factory Plan Approval flow as shown below.

9.c : select Joint Director from the ‘submit to’ dropdown to whom the factory registration and licensing form has to be submitted and select the submit button. 9.d : After Submission of factory registration and licensing details to Joint Director, Print Button will be enabled. On selecting Print Button Form 1 will be generated in the Pdf Format. Click on the Print Icon as shown in the below image. Or user can download the form Pdf by selecting icon next to print icon.
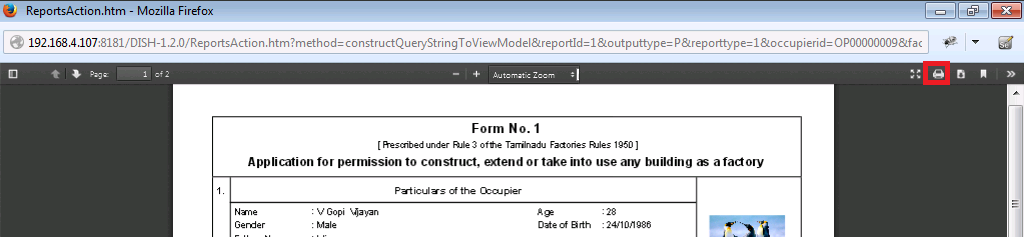
9.e : Take the Print out of From No. 1 and forward Form No. 1 in triplicate with signature of occupier and other necessary documents to respective Joint Director.
- Step 10: Documents to be submitted
- Form No 1 in triplicate
- Blue prints of Topo Plan, Site plan (1:400 Scale) , Detailed plan (1:100 Scale) of buildings along with the machinery installation details in triplicate.
- Process Flow chart
- Hard Copies of supporting document for occupation of premises ( Sale deed / Lease deed / Rental deed etc.,)
- Proof of Identity of Occupier
- Proof of Address of Occupier
1.What is the Factory as per Factories Act 1948?
“Factory” as per section 2(m)
"Factory" means any premises including the precincts thereof-
(i) whereon ten or more workers are working, or were working on any day of the preceding twelve months, and in any part of which a manufacturing process is being carried on with the aid of power, or is ordinarily so carried on, or
(ii) whereon twenty or more workers are working, or were working on any day of the preceding twelve months, and in any part of which a manufacturing process is being carried on without the aid of power, or is ordinarily so carried on,
2.Who is the Occupier of the factory as per Factories Act 1948?
Occupier as per section 2(n)
"Occupier" of a factory means the person who has ultimate control over the affairs of the factory.
Provided that-
(i) in the case of a firm or other association of individuals, any one of the individual partners or members thereof shall be deemed to be the occupier;
(ii) in the case of a company, any one of the directors shall be deemed to be the occupier;
(iii) in the case of a factory owned or controlled by the Central Government or any State Government, or any local authority, the person or persons appointed to manage the affairs of the factory by the Central Government, the State Government or the local authority, as the case may be, shall be deemed to be the occupier: